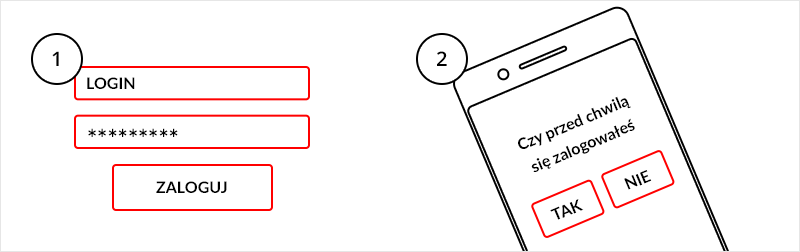Załóż sklep i:
- Wygodnie sprzedawaj w wielu kanałach, m.in. Allegro i OLX,
- Łatwo zmieniaj jego wygląd, dzięki gotowym szablonom,
- Zarządzaj sprzedażą z dowolnego urządzenia,
- Docieraj z ofertą do klientów przez blog i newsletter.
Chcesz sprawdzić, jak to działa? Przetestuj sklep Shoper od home.pl przez 14 dni za darmo.
CHCĘ PRZETESTOWAĆ SKLEP ZA DARMO
Szukasz innej platformy do sprzedaży w sieci? Poznaj więcej możliwości na otwarcie sklepu internetowego.
W sklepie internetowym Shoper od home.pl możesz skorzystać z uwierzytelniania dwuetapowego, aktywując dodatkową warstwę ochronną:
- Google Authenticator (aplikacja na urządzenia mobilne),
- zapasowe kody dostępu (generowane automatycznie),
- autoryzacja kodem SMS (mechanizm może być nieaktywny do czasu jego wdrożenia w panelu sklepu).
Rys. Przykład najczęściej występującej formy uwierzytelniania dwuskładnikowego (2FA).
W tradycyjnych metodach uwierzytelniania użytkownik podaje zwykle jeden element autoryzujący, np. hasło dostępu. To popularne i powszechnie stosowane rozwiązanie, które jest najbardziej wystawione na różne próby jego przechwycenia czy złamania. W chwili wprowadzenia loginu oraz poprawnego hasła, poświadczenia użytkownika są potwierdzane, a efektem jest logowanie np. do konta.
- Przeczytaj więcej: Czym jest uwierzytelnianie dwuskładnikowe, jakie dane są chronione i kiedy warto go używać?
W metodzie uwierzytelniania dwuetapowego poza w/w hasłem pojawia się dodatkowa warstwa ochronna, np. token, którym może być jednorazowo generowany kod pin przesyłany za pomocą SMS czy nawet potwierdzenie logowania wyświetlane w aplikacji mobilnej. W ten sposób do poprawnego zalogowania koniecznie jest autoryzowanie się dwoma niezależnymi hasłami. Nawet jeśli jedno z nich zostanie złamane lub np. zapamiętane w przeglądarce, drugie wymaga bardziej spersonalizowanej reakcji, np. odczytanie prywatnej wiadomości SMS lub skorzystanie chociażby z odcisku palca.
Jak włączyć uwierzytelnianie dwuskładnikowe w sklepie internetowym?
Uwierzytelnianie dwuetapowe możesz włączyć dla poszczególnych administratorów i użytkowników panelu sklepu internetowego Shoper od home.pl. Nie jest to warunek konieczny do przeprowadzenia poprawnego logowania do panelu sklepu, ale znacząco wpływa na jego bezpieczeństwo.
Zmiana ustawień mojego konta:
- W celu aktywacji funkcjonalności kliknij w ikonkę administratora w prawym górnym rogu a następnie kliknij Moje konto
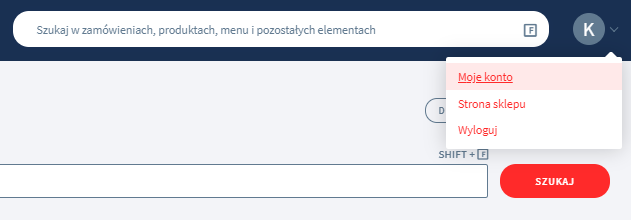
- Kliknij Bezpieczne logowanie.
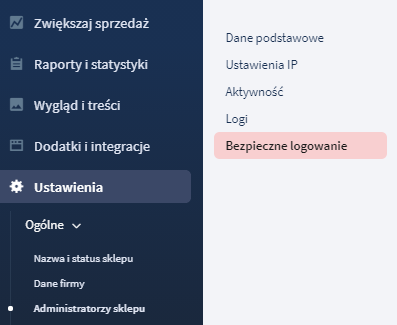
Zmiana ustawień konta innych użytkowników/administratorów panelu sklepu:
- Możesz przejść do sekcji Ustawienia > Ogólne > Administratorzy sklepu
- Wybierz grupę administratorów, następnie kliknij Weryfikacja dwuetapowa > wybierz administratora do edycji.
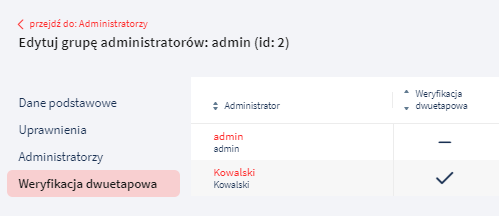
- Kliknij Bezpieczne logowanie
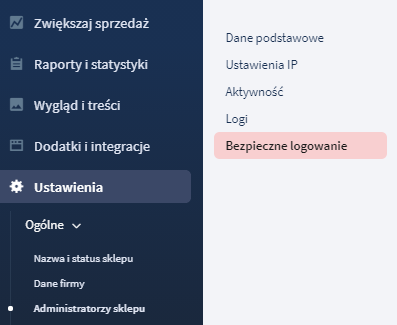
Skorzystaj z dostępnych funkcji aby aktywować uwierzytelnianie dwuskładnikowe, np. aktywuj obsługę autoryzacji za pomocą aplikacji Google Authenticator, wygeneruj jednorazowe kody dostępu lub włącz autoryzację kodem SMS.
Uwierzytelnianie dwuskładnikowe – konfiguracja
Włącz dostępne opcje autoryzacji:
- Google Authenticator (aplikacja na urządzenia mobilne),
- zapasowe kody dostępu (generowane automatycznie),
- autoryzacja kodem SMS (mechanizm może być nieaktywny do czasu jego wdrożenia w panelu sklepu).
Google Authenticator
Google Authenticator to popularna aplikacja na urządzenia mobilne, która umożliwia generowanie jednorazowych kodów dostępu z poziomu urządzenia mobilnego. Wybierz tę opcję a następnie postępuj zgodnie z instrukcją:
- Zaloguj się do panelu sklepu i przejdź do konfiguracji autoryzacji (patrz instrukcja wyżej).
- Zainstaluj aplikację Google Authenticator na urządzeniu mobilnym i dodaj pierwsze konto.
- Kliknij Użyj aplikacji weryfikującej. Podaj hasło logowania w celu autoryzacji konfiguracji.
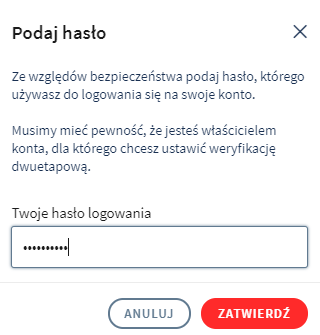
- Zeskanuj kod QR widoczny na ekranie panelu sklepu.

- Przepisz jednorazowy kod aby autoryzować aplikację. Konfiguracja została zakończona.
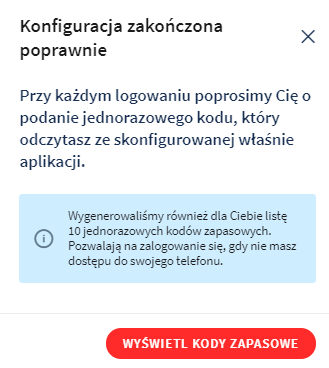
- Kody w aplikacji będą generowane automatycznie w odstępach czasu. Skorzystaj z widocznego kodu podczas kolejnego logowania do panelu. Jeśli na etapie wprowadzania kodu z aplikacji zaznaczysz opcję zapamiętywania logowania na 30 dni, urządzenie zostanie dodane do listy zaufanych urządzeń.
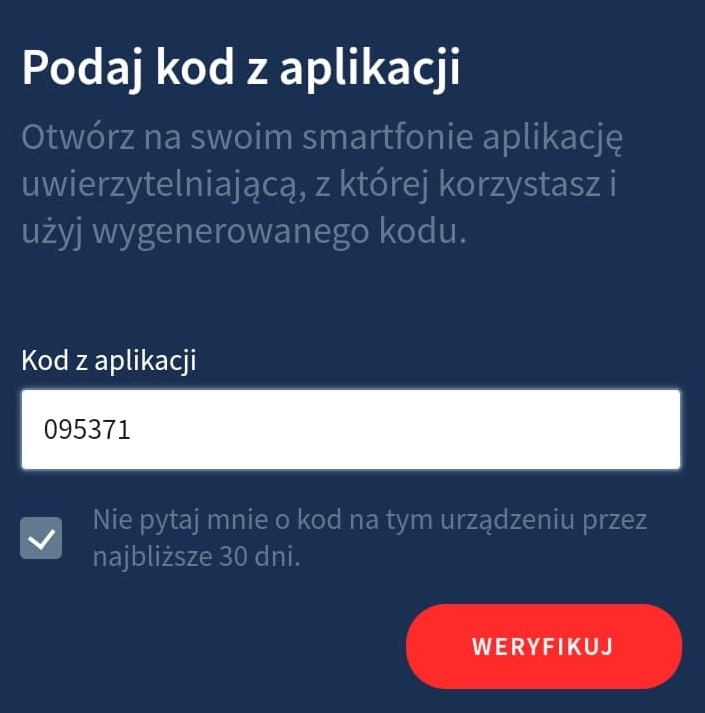
Ponieważ ta forma autoryzacji została przypisana do określonego konta administratora, każdorazowo logując się do panelu sklepu zarówno na komputerze lub urządzeniu mobilnym, zostaniesz poproszony tradycyjne o login i hasło. W kolejnym kroku zostaniesz poproszony o przepisanie kodu autoryzacji z aplikacji.
Lista zaufanych urządzeń będzie widoczna w panelu sklepu, w każdej chwili możesz usunąć zaufane urządzenie, co będzie skutkowało ponownym wymuszeniem użycia kodu autoryzacji przy kolejnym logowaniu do panelu.

Zapasowe kody dostępu
W chwili uruchomienia Google Authenticator i aktywacji aplikacji otrzymasz dostęp do 10 kodów zapasowych. Te kody umożliwią Ci dostęp do panelu sklepu w sytuacji, w której nie będziesz mógł skorzystać z aplikacji Google Authenticator. Kody są udostępnione w panelu, ale do ich przechowywania zaleca się skorzystanie z innej aplikacji, np. menadżera haseł, gdzie możesz je zabezpieczyć przed dostępem osób trzecich.
To rozwiązanie nie jest typowe dla autoryzacji do konta, a stanowi zabezpieczenie na wypadek gdybyś nie mógł skorzystać z Google Authenticator. Kody nie muszą być używane po kolei, dlatego możesz je rozmieścić po różnych aplikacjach, celem łatwego dostępu do nich i użycia ich w sytuacji awaryjnej. Używaj kodów zapasowych tak samo jak kodów generowanych w aplikacji Google.
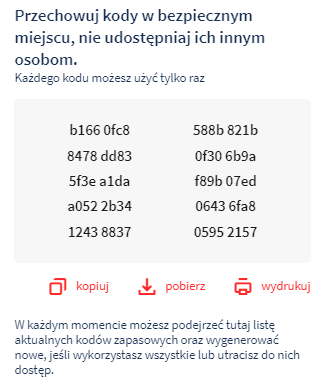
Kody SMS
Autoryzacja za pomocą kodów SMS przypomina korzystanie z Google Authenticator, przy czym nie używasz aplikacji, a autoryzujesz się za pomocą kodu przesłanego na Twój numer telefonu wskazany w konfiguracji hasła.
Rozwiązanie to umożliwia tylko autoryzację za pomocą kodu SMS. Jeśli nie masz dostępu do telefonu, na którym odbierzesz kod, logowanie nie powiedzie się. Kody SMS to równie popularna forma zabezpieczenia konta jak Google Authenticator. Pamiętaj, że decydując się na kody SMS warto dodatkowo zabezpieczyć swój telefon komórkowy, np. wprowadzając zabezpieczenie kodem PIN, znakiem, odciskiem palca lub Face ID.
- Kliknij w Dodaj numer telefonu oraz podobnie jak w przypadku opcji pierwszej podaj hasło do konta administratora.
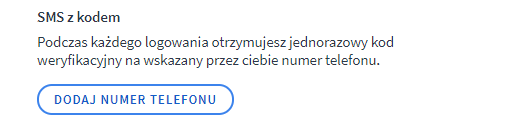
- Podaj swój numer telefonu i kliknij Dalej
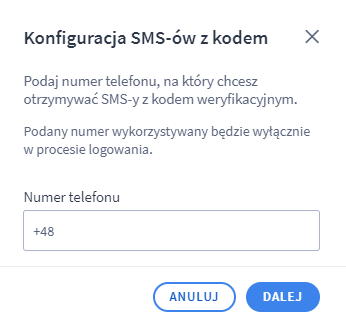
- Wpisz kod weryfikacyjny, który został wysłany na twój numer i kliknij Weryfikuj
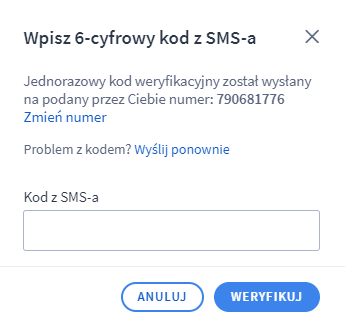
- Gotowe, teraz możesz także podejrzeć wygenerowane kody zapasowe
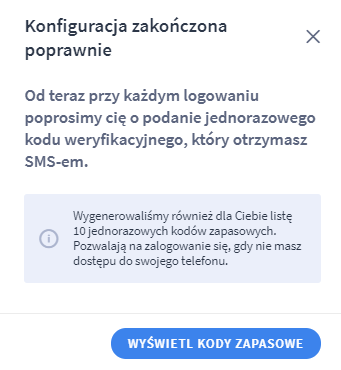
- Po włączeniu weryfikacji kodem SMS otrzymasz informację o dostępnej opcji. W każdej chwili możesz wyłączyć SMS lub zmienić numer telefonu.

Czytaj także:
- Jak włączyć uwierzytelnianie dwuskładnikowe w Panelu Klienta home.pl?
- Jak włączyć 2FA w Poczcie home.pl?