- Na czym polega synchronizacja konta Google Workspace z Microsoft Outlook?
- Jak zsynchronizować konto Google Workspace z Microsoft Outlook?
- Eksport kontaktu z Gmail do Outlook
- Import kontaktu z Gmail do Outlook
Na czym polega synchronizacja konta Google Workspace z Outlook?
Aby móc zsynchronizować konto Google Workspace z klientem pocztowym Microsoft Outlook niezbędne jest posiadanie licencji na dowolny plan poogle Workspace.
Za synchronizację danych pomiędzy Google Workspace, a Microsoft Outlook odpowiada GSSMO – Google Workspace Sync for Microsoft Outlook. Narzędzie GSSMO używa protokołu HTTPS do łączenia się z usługami Google korzystającymi ze specyficznego dla tego narzędzia zastrzeżonego protokołu synchronizacji Gmaila. Tego rodzaju połączenie zapewnia stabilną synchronizację danych, a także zwiększa ich bezpieczeństwo w codziennym użytkowaniu.
Podczas pierwszej konfiguracji Google Workspace z Microsoft Outlook, nastąpi synchronizacja danych. Możesz skorzystać z już istniejącego profilu (i konta) w programie Microsoft Outlook lub utworzyć nowy, dedykowany obsłudze Google Workspace. Wybór tego ustawienia będzie możliwy podczas jednego z kroków konfiguracji synchronizacji.
Jak zsynchronizować konto Google Workspace z Microsoft Outlook?
Aby zsynchronizować swoje konto Google Workspace z Microsoft Outlook, należy:
- Pobrać zaktualizowaną wersję narzędzia synchronizacji Google z programem Outlook, dostępnej pod linkiem,

- Po zakończeniu pobierania, uruchom plik instalacyjny. Sprawdź czy twój komputer jest podłączony do Internetu, ponieważ nastąpi seria automatycznych pobrań.
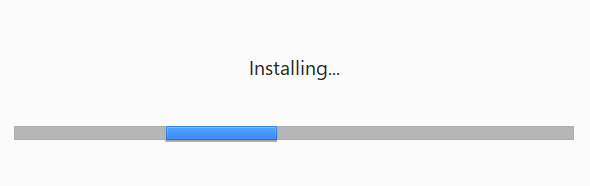
- Po zakończeniu procesu instalacji, wymagane będzie zalogowanie do swojego konta Google. Powinieneś podać adres e-mail Google Workspace i kliknąć Kontynuuj.
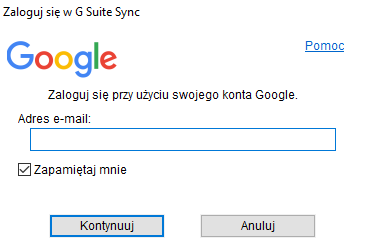
- Zaloguj się do swojego konta w usłudze Google Workspace podając adres e-mail, w kolejnym kroku wpisz hasło dostępu.
- Po pomyślnym zalogowaniu, zostaniesz poproszony o udzielenie Google Workspace zezwolenia na zarządzanie Twoją pocztą e-mail, a także na inne zadania, które obejmują między innymi zarządzanie kontaktami i kalendarzem. Zaakceptuj zezwolenia, aby zapewnić poprawne działanie synchronizacji.
- Kolejnym krokiem jest wybór lub utworzenie profilu konta. Zaznacz opcję: Importuj dane z istniejącego profilu + opcjonalnie dane do importowania. Synchronizator powiąże Twoje konto w Microsoft Outlook (cały profil) z kontem Google Workspace. Jeśli chcesz odseparować obsługę konta Google Workspace od innych kont (utworzonych w ramach profilu Outlook), wybierz opcję Utwórz profil. Spowoduje to utworzenie nowego profilu w Outlooku.
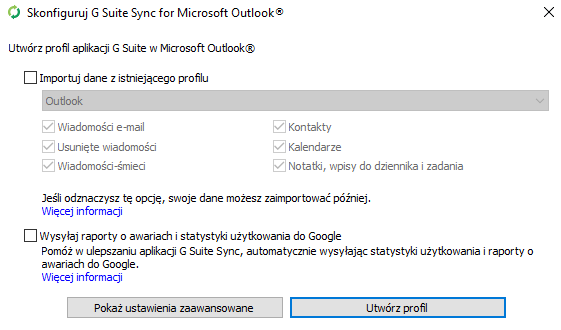
- Kliknij: Utwórz profil, aby utworzyć nowy, niezależny profil w programie Outlook. Zapewni Ci on pełną kontrolę nad Twoim kontem i odseparuje zawarte dane od już istniejących kont.
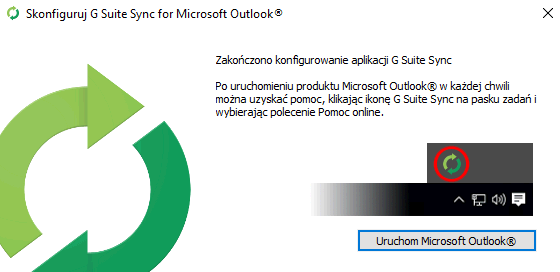
- Uruchom Microsoft Outlook lub poczekaj na jego automatyczne uruchomienie. Jeśli posiadasz więcej niże jeden profil konta, wybierz ten, który połączony jest z Google Workspace.
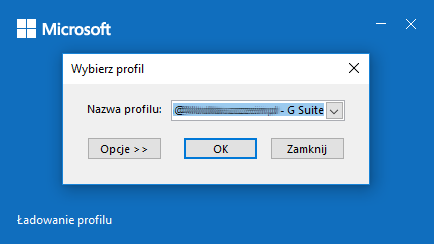
- Twoje dane zostaną automatycznie zsynchronizowane.
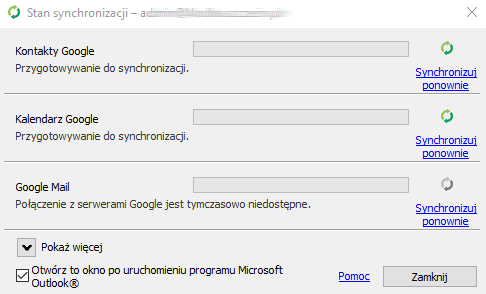
Jeśli podczas wyboru profilu zdecydowałeś się na powiązanie konta Google Workspace z już istniejącym profilem, nastąpi automatyczna synchronizacja. Jeśli wybrałeś zasoby do importu, dane zostaną dwustronnie zsynchronizowane – dane konta Outlook przesłane do serwera Google Workspace oraz konto Google Workspace utworzone i zsynchronizowane z Outlookiem.
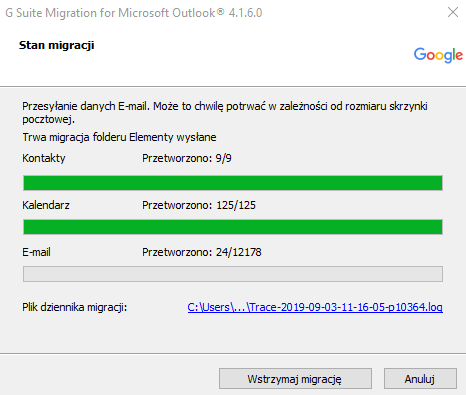
Eksport kontaktu z Gmail do Outlook
- Przejdź do swojego konta Gmail. Wybierz: Gmail > Kontakty.
- Następnie kliknij: Więcej > Eksportuj.
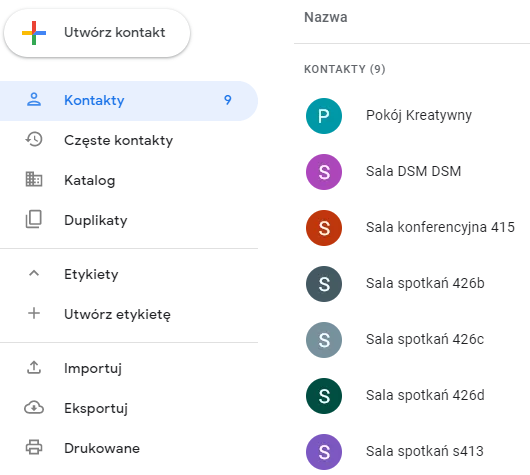
- Kliknij grupę kontaktów, którą chcesz wyeksportować.
- Wybierz typ eksportu: Outlook CSV.
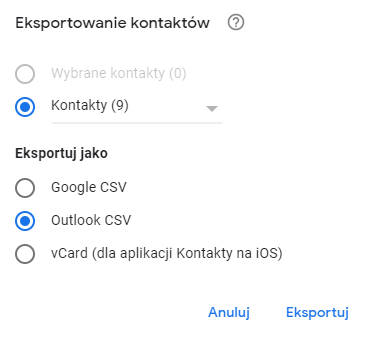
- Kliknij: Eksportuj.
- W wyskakującym oknie wybierz opcję: Zapisz jako, aby zapisać wyeksportowany plik z kontaktami Gmail. Wybierz preferowaną lokalizację, aby zapisać plik.
Import kontaktu z Gmail do Outlook
Przejdź do programu Microsoft Outlook, aby wykonać import kontaktów:
- Po uruchomieniu Microsoft Outlook, kliknij sekcję: Plik. Następnie wybierz opcję: Otwórz i eksportuj > Importuj.
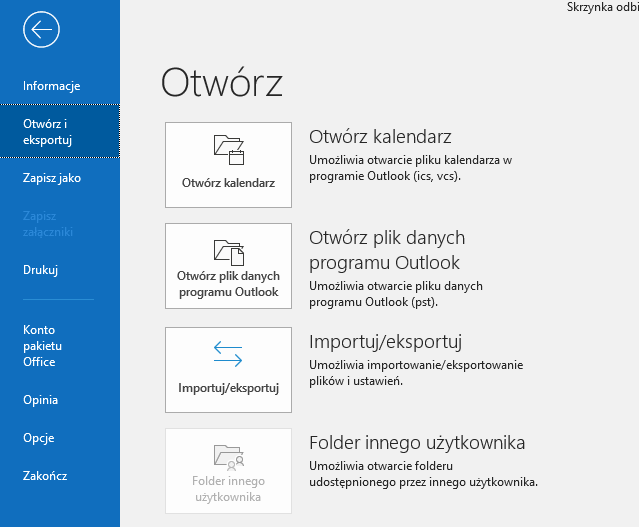
- Kliknij: Importuj z innego programu lub pliku > Dalej.
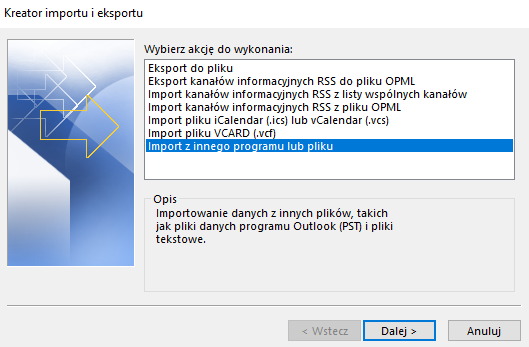
- Kliknij: Wartości rozdzielane przecinkami > Dalej.
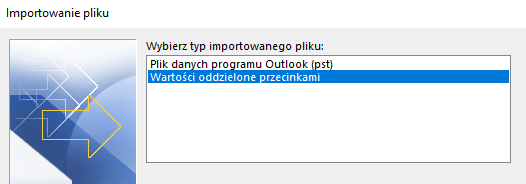
- Wskaż plik do zaimportowania z dysku komputera.

- Wybierz folder docelowy, tj. Kontakty i kliknij: Dalej.
- Kliknij przycisk: Zakończ.
Gmail z domeną Twojej firmy? To możliwe!
Google Workspace to m.in. poczta Gmail, której możesz używać z domeną swojej firmy. Zyskasz także pakiet praktycznych aplikacji Google. Pracuj zdalnie z każdego miejsca.