Zmiana nazwy serwerów i numerów portów poczty przychodzącej i wychodzącej może być przydatna, np.:
- po przełączeniu konta e-mail między serwerami,
- aktywacji certyfikatu SSL i chęci uruchomienia połączenia szyfrowanego,
- po zmianie nazwy serwerów pocztowych, np. po aktualizacji operatora hostingu, zmian w konfiguracji Twojego serwera,
- inne sytuacje związane z koniecznością zmiany nazwy i numerów portów poczty przychodzącej i wychodzącej.
- Uruchom program Outlook i kliknij opcję Plik na pasku nawigacji.
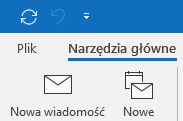
- Przejdź do Ustawień kont.

- Wybierz konto e-mail w ramach którego chcesz dokonać zmiany ustawień. Kliknij przycisk Napraw.
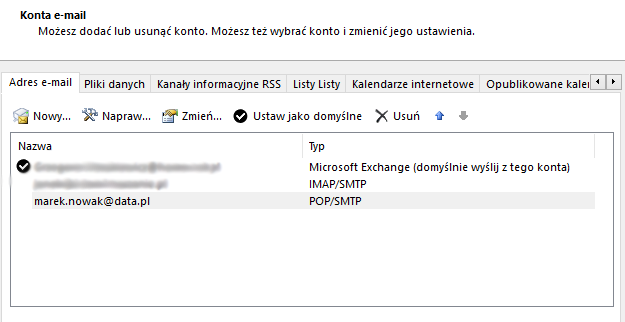
- Wybierz Opcje zaawansowane, a następnie Pozwól mi ręcznie naprawić moje konto. Kliknij Napraw.
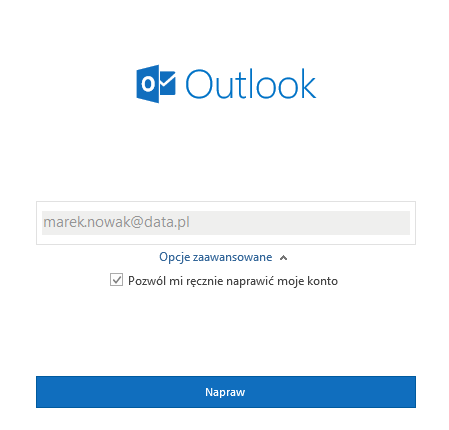
- W kolejnym kroku przejdziesz do ustawień konta, m.in możliwości zmiany numerów portów oraz nazw serwerów pocztowych.

- WAŻNE! Jeśli pomimo wykonania wyżej wskazanych czynności nie masz możliwości edycji nazwy serwerów jak i numerów portów, zapoznaj się z dalszą treścią tej instrukcji.
Jak przywrócić poprzedni widok ustawień konta pocztowego?
Aby wyłączyć okno dialogowe Uproszczone tworzenie konta w programie Outlook 2016, Outlook 2019 lub Outlook dla pakietu Office 360 i zamiast tego użyć tradycyjnego okna dialogowego (stary widok), wykonaj następujące kroki.
- Zamknij program Outlook.
- Uruchom Edytor rejestru. Aby to zrobić, użyj jednej z następujących procedur, odpowiednio do używanej wersji systemu Windows.
- Windows 10, Windows 8.1 i Windows 8: Naciśnij klawisz Windows + R, aby otworzyć okno dialogowe Uruchom. Wpisz polecenie: regedit.exe, a następnie kliknij przycisk OK.
- Windows 7: Kliknij przycisk Start, wpisz regedit.exe w polu wyszukiwania, a następnie naciśnij klawisz Enter.
- W Edytorze rejestru zlokalizuj, HKEY_CURRENT_USER\SOFTWARE\Microsoft\Office\16.0\Outlook\setup lub
HKEY_CURRENT_USER\SOFTWARE\Policies\Microsoft\Office\16.0\Outlook\setup - Wskaż polecenie Nowy w menu Edycja, a następnie wartość DWORD (32-bitowa).
- Wpisz nazwę DisableOffice365SimplifiedAccountCreation, a następnie naciśnij klawisz Enter.
- Kliknij prawym przyciskiem myszy DisableOffice365SimplifiedAccountCreation, a następnie wybierz Modyfikuj.
- W polu Dane wartości wpisz 1, a następnie kliknij przycisk OK.
- W menu Plik wybierz polecenie Zakończ, aby zamknąć Edytor rejestru.
W wyniku wprowadzenia w/w zmian przejdź instrukcję dostępu do ustawień konta e-mail Plik > Ustawienia kont > Napraw.
W nowym widoku zobaczysz znane z poprzednich wersji programu Outlook okno konfiguracji konta.
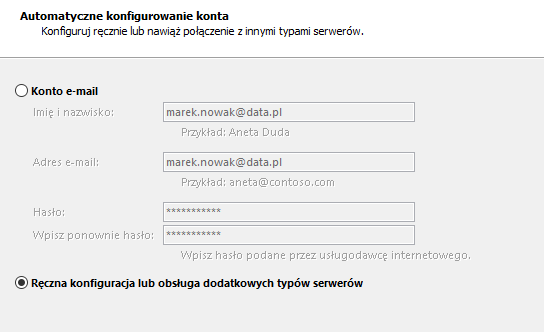
Wybierz ręczną konfigurację konta lub obsługę dodatkowych typów serwerów, a następnie wprowadź zmiany w nazwach portów poczty przychodzącej i wychodzącej oraz numerach portów. Przetestuj ustawienia.
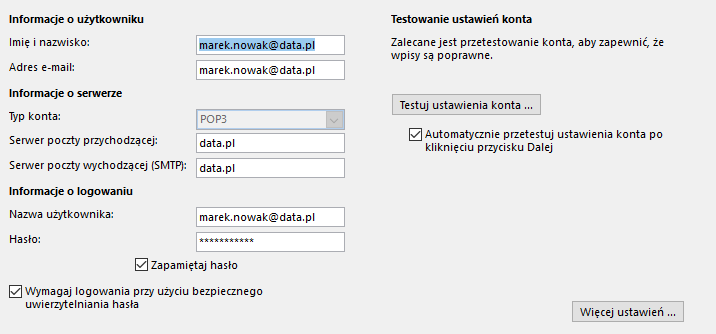
Bezpieczna Poczta e-mail
2 mln użytkowników nie może się mylić. Wybierz niezawodny i bezpieczny e-mail z kalendarzem, organizacją zadań i bez spamu.