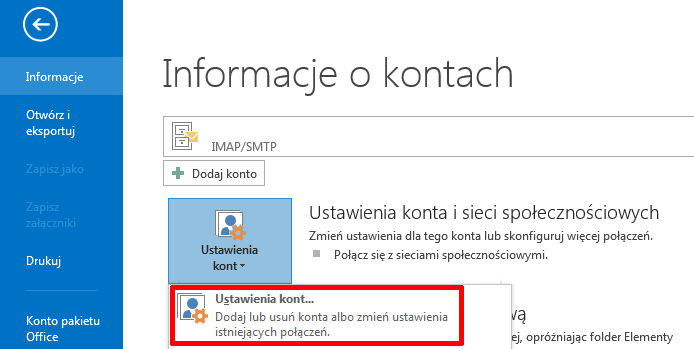Poniżej znajdziesz krótką pomoc w konfiguracji programu do obsługi poczty Microsoft Outlook 2016/2019/Office 365.
- Instrukcja konfiguracji dla Microsoft Outlook 2016/2019/Office 365.
- Adresy serwerów IMAP/SMTP/POP3 we własnej domenie
- Czy mogę zmienić protokół pocztowy z IMAP na POP3, lub odwrotnie?
- Jak zmienić numery portów POP3, IMAP, SMTP?
Zachęcamy do korzystania z protokołu IMAP, który jest najnowocześniejszym protokołem pocztowym. Jego główną zaletą jest możliwość synchronizacji wszystkich folderów wiadomości, między różnymi programami pocztowymi oraz urządzeniami mobilnymi. Oznacza to, że wiadomość e-mail pobierana z serwera nie jest automatycznie z niego usuwana. Wiadomość e-mail jest usuwana z serwera w momencie, gdy użytkownik sam ją skasuje w programie pocztowym.
IMAP w ten sposób ułatwia korzystanie wielu osobom z jednej skrzynki e-mail, a także zapewnia wygodę w obsłudze poczty e-mail niezależnie od miejsca pobytu. Korzystając z protokołu IMAP zyskujesz możliwość dostępu do całej otrzymanej oraz wysłanej korespondencji e-mail. Przeczytaj, dlaczego protokół IMAP jest sugerowany.
Pamiętaj, że opisywane poniżej oprogramowanie nie jest objęte wsparciem home.pl. Poniższa instrukcja ma charakter informacyjny w przypadku konfiguracji poprawnie funkcjonującego programu do obsługi poczty. Jeśli pomimo naszych porad połączenie z serwerem pocztowym nie jest nawiązywane poprawnie, to pamiętaj, aby zgłosić to producentowi danej aplikacji.
Instrukcja konfiguracji dla Microsoft Outlook 2016/2019/Office 365
W poniższej instrukcji konfiguracji przyjmiemy, że skrzynka e-mail należy do Jana Kowalskiego.
- Uruchom program Microsoft Outlook 2016/2019/Office 365.
- Podczas wyboru nazwy profilu wybierz standardowy Outlook lub kliknij przycisk Nowy, aby utworzyć nowy profil i od razu przejść do jego konfiguracji.
- W górnym menu wybierz zakładkę Plik.
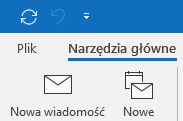
- Z menu, które pojawi się po lewej stronie, wybierz zakładkę Informacje. Kliknij przycisk Dodaj konto.

- Wprowadź adres e-mail do konfiguracji. Kliknij przycisk Połącz, aby rozpocząć automatyczną konfigurację. Skorzystaj z opcji zaawansowanej (zalecane), aby ręcznie skonfigurować konto e-mail.
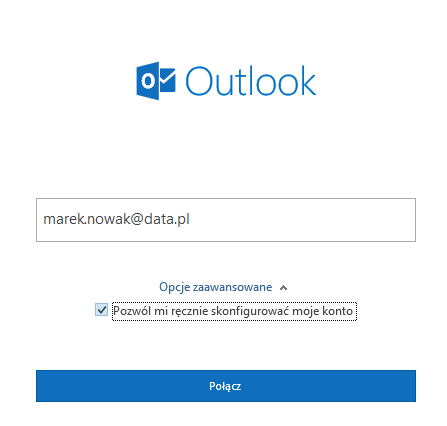
- Wybierz typ konta, zalecamy IMAP.
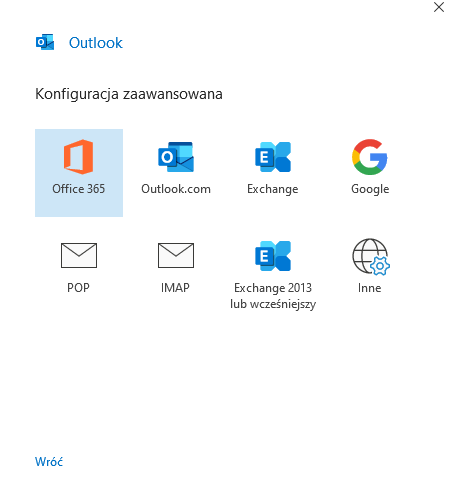
- Automatyczna konfiguracja: wprowadź hasło dostępu do konta e-mail i potwierdź podstawowe ustawienia.
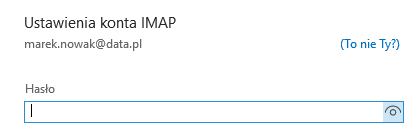
- W zależności od rodzaju konta i konfigurowanego adresu e-mail, automatyczna konfiguracja może zostać zakończona niepowodzeniem. W przypadku wystąpienia błędu zabezpieczeń, zmień serwer klikając Nie.

- Uzupełnij informacje o serwerze poczty e-mail ręcznie, posługując się niżej przedstawionym schematem konfiguracji:
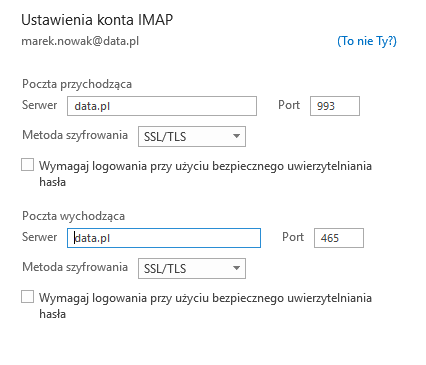 Ustawienia serwera poczty przychodzącej i wychodzącej: uzupełnij adres serwera (pole Serwer) oraz numery portów. Adresy serwerów pocztowych dla konfigurowanej skrzynki e-mail znajdziesz w Panelu klienta w sekcji Poczta. Przeczytaj gdzie znaleźć adresy serwerów poczty IMAP/SMTP/POP3. Wpisz adres serwera poczty przychodzącej i wychodzącej:
Ustawienia serwera poczty przychodzącej i wychodzącej: uzupełnij adres serwera (pole Serwer) oraz numery portów. Adresy serwerów pocztowych dla konfigurowanej skrzynki e-mail znajdziesz w Panelu klienta w sekcji Poczta. Przeczytaj gdzie znaleźć adresy serwerów poczty IMAP/SMTP/POP3. Wpisz adres serwera poczty przychodzącej i wychodzącej:
-
serwer123456.home.pl – podaj identyfikator (nazwę) serwera w home.pl, na którym jest utworzona dana skrzynka e-mail (domyślne, zalecane)
-
mojadomena.pl – jeśli posiadasz domenę “mojadomena.pl” przypisaną do serwera w home.pl
-
post.pl – jeśli posiadasz usługę Prywatny e-mail w domenie “post.pl”.
Zalecamy używać nazwy serwerów wskazane w Panelu klienta. Ta konfiguracja zapewnia domyślnie bezpieczne połączenie z użyciem SSL. W dalszej części artykułu przeczytasz o możliwości użycia nazwy serwerów pocztowych w postaci domeny, w której utworzyłeś konfigurowane konto e-mail.
WAŻNE! Pamiętaj, że funkcja Wymagaj logowania przy użyciu bezpiecznego uwierzytelniania hasła musi być wyłączona!
-
Adresy serwerów IMAP/SMTP/POP3 we własnej domenie
Dla poczty przychodzącej i wychodzącej: nazwy poczty IMAP/SMTP/POP3 możesz zamiast domyślnego adresu, np. serwer123456.home.pl / data.pl / itp. (wskazanego w Panelu klienta) podać adres domeny, w której utworzyłeś skrzynki e-mail, np. moja-firma.com.pl
W tej sytuacji mogą zmienić się warunki ustawienia połączenia szyfrowanego. Podaj adresy serwerów poczty przychodzącej i wychodzącej w postaci adresu domeny, w której utworzyłeś konto e-mail oraz:
- wyłącz połączenie szyfrowane SSL jeśli nie posiadasz certyfikatu SSL dla swojej domeny (kliknij tutaj, aby zakupić certyfikat SSL). Wybierz brak SSL lub ustaw numery nieszyfrowanych portów pocztowych,
- lub pozostaw połączenie szyfrowane przy użyciu SSL jeśli posiadasz aktywny i zainstalowany certyfikat SSL dla swojej domeny, w której zostało utworzone konfigurowane konto e-mail.
Domyślna konfiguracja z użyciem nazwy serwerów poczty wychodzącej i przychodzącej w postaci adresu serwera, zapewnia bezpieczne połączenie z użyciem SSL (bezpłaty certyfikat SSL dla hostingu).
Jeśli zamiast nazwy serwerów wskazany w Panelu klienta, podasz adres swojej domeny, musisz zadbać o to, aby wyłączyć połączenie szyfrowane (jeśli nie masz certyfikatu SSL dla swojej domeny) lub kupić certyfikat, zamówić go i zainstalować na hostingu. Takie rozwiązanie zapewni Ci wysoki poziom bezpieczeństwa oraz wzmocni wiarygodność w sieci (w tym weryfikację adresu domeny).
Jak zmienić protokół pocztowy z IMAP na POP3 lub odwrotnie?
Jak zmienić numery portów po zakończonej konfiguracji programu pocztowego?
- Uruchom program Microsoft Outlook 2016/2019/Office 365.
- W górnym menu wybierz zakładkę Plik.
- Z menu, które pojawi się po lewej stronie wybierz zakładkę Informacje.
- Kliknij przycisk Ustawienia kont.
- W nowym oknie zaznacz skrzynkę e-mail, dla której ustawienia chcesz zmienić.
- Kliknij przycisk Zmień, aby zmienić informacje o koncie oraz Napraw, aby zmienić numery portów i nazwy serwerów.
 WAŻNE! Jeśli po przejściu do ww. sekcji ustawień konta nie masz dostępu do pól umożliwiających zmianę nazwy serwerów lub numerów portów, skorzystaj z dedykowanej instrukcji, aby dokonać zmian. Kliknij tutaj, aby dowiedzieć się więcej o zmianie wyglądu okna konfiguracji skrzynki e-mail w programie Microsoft Outlook.
WAŻNE! Jeśli po przejściu do ww. sekcji ustawień konta nie masz dostępu do pól umożliwiających zmianę nazwy serwerów lub numerów portów, skorzystaj z dedykowanej instrukcji, aby dokonać zmian. Kliknij tutaj, aby dowiedzieć się więcej o zmianie wyglądu okna konfiguracji skrzynki e-mail w programie Microsoft Outlook.
Bezpieczna Poczta e-mail
2 mln użytkowników nie może się mylić. Wybierz niezawodny i bezpieczny e-mail z kalendarzem, organizacją zadań i bez spamu.