Z tego artykułu dowiesz się jak przebiega konfigurowanie poczty e-mail w aplikacji Poczta dla systemu Windows 10. Poczta Windows to domyślna aplikacja służąca obsłudze poczty e-mail i dostępna po pierwszym uruchomieniu systemu. Możesz dodać konto poczty home.pl, Google, Outlook i inne, aby zacząć wysyłać i odbierać wiadomości e-mail bezpośrednio z aplikacji Poczta dla systemu Windows 10.
SPIS TREŚCI
- Poradnik video: Konfigurowanie poczty e-mail w aplikacji Poczta dla systemu Windows 10
- Instrukcja konfiguracji konta pocztowego w aplikacji Poczta Windows 10 krok po kroku
Zachęcamy do korzystania z protokołu IMAP, który jest najnowocześniejszym protokołem pocztowym. Jego główną zaletą jest możliwość synchronizacji wszystkich folderów wiadomości, między różnymi programami pocztowymi oraz urządzeniami mobilnymi. Oznacza to, że wiadomość e-mail pobierana z serwera nie jest automatycznie z niego usuwana. Wiadomość e-mail jest usuwana z serwera w momencie, gdy użytkownik sam ją skasuje w programie pocztowym.
IMAP w ten sposób ułatwia korzystanie wielu osobom z jednej skrzynki e-mail, a także zapewnia wygodę w obsłudze poczty e-mail niezależnie od miejsca pobytu. Korzystając z protokołu IMAP zyskujesz możliwość dostępu do całej otrzymanej oraz wysłanej korespondencji e-mail. Przeczytaj, dlaczego protokół IMAP jest sugerowany.
Pamiętaj, że opisywane poniżej oprogramowanie nie jest objęte wsparciem home.pl. Poniższa instrukcja ma charakter informacyjny w przypadku konfiguracji poprawnie funkcjonującego programu do obsługi poczty. Jeśli pomimo naszych porad połączenie z serwerem pocztowym nie jest nawiązywane poprawnie, to pamiętaj, aby zgłosić to producentowi danej aplikacji.
Poradnik video: Konfiguracja Poczty w systemie Windows 10
Konfiguracji konta pocztowego w aplikacji Poczta Windows 10
Postępuj zgodnie z przedstawioną instrukcją, aby dodać konto poczty home.pl w aplikacji Poczta dla systemu Windows 10. Skorzystaj z protokołu poczty IMAP, aby zwiększyć funkcjonalność konta pocztowego, m.in. poprzez pełną synchronizację folderów poczty. Włącz bezpieczne połączenie z użyciem certyfikatu SSL hostingu (bezpłatnego, domyślna konfiguracja) lub certyfikatu wydanego dla Twojej domeny (wymaga dodatkowego zakupu i aktywacji).
- W systemie Windows 10 znajdź i uruchom program Poczta / Mail.
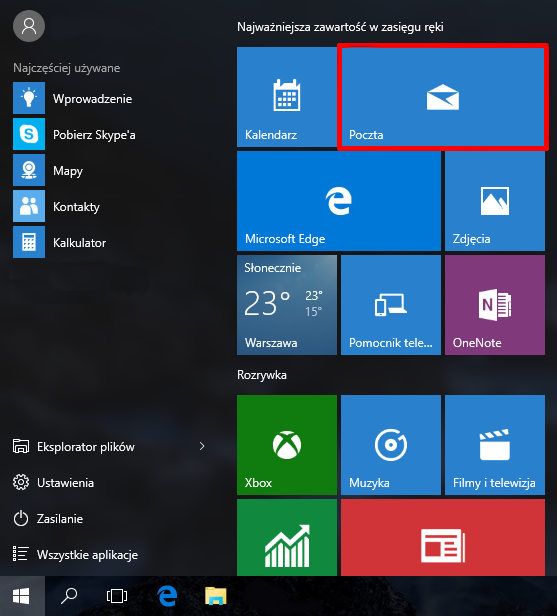
- Rozpocznij pracę z kreatorem dodawania konta e-mail, klikając przycisk Rozpocznij.
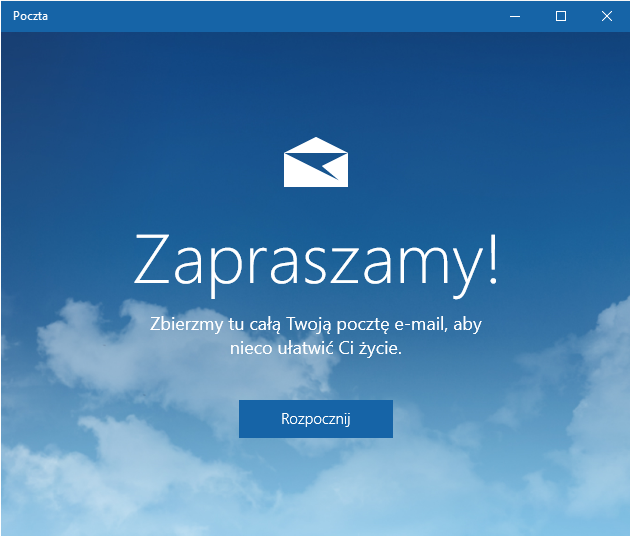
- W wyświetlonym oknie wybierz typ konta: Konfiguracja zaawansowana / Advanced setup.
- Kliknij pozycję Internetowa poczta e-mail / Internet email.
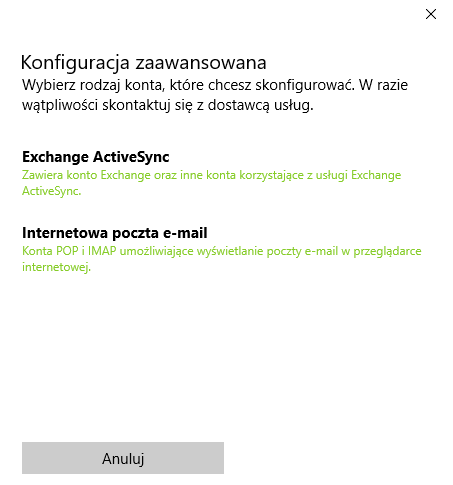
- Uzupełnij informacje o koncie e-mail wg. poniższego wzoru.
W trosce o bezpieczeństwo oraz funkcjonalność poczty e-mail home.pl rekomendujemy konfigurację z użyciem protokołu poczty IMAP, oraz bezpiecznego połączenia przy użyciu certyfikatu SSL. Szczegółowe informacje znajdziesz w dalszej części tej instrukcji.- Adres email – wprowadź adres e-mail konfigurowanej skrzynki poczty elektronicznej, np. biuro@mojadomena.online
- Nazwa użytkownika – wprowadź adres e-mail konfigurowanej skrzynki e-mail, np. biuro@mojadomena.online
- Hasło: wprowadź hasło dostępu do konta e-mail, możesz je zmienić w Panelu klienta > sekcja Poczta
- Nazwa konta Jest to nazwa wyświetlana w aplikacji Poczta dla systemu Windows 10. Podaj dowolną nazwę
- Wysyłaj wiadomości, używając tej nazwy Wprowadź nazwę, która ma być widoczna dla adresatów Twoich wiadomości.
- Serwer przychodzącej poczty e-mail / Serwer wychodzącej poczty e-mail: adresy serwerów pocztowych dla konfigurowanej skrzynki e-mail znajdziesz w Panelu klienta > w sekcji Poczta. Przeczytaj gdzie znaleźć adresy serwerów poczty IMAP/SMTP/POP3.
Zalecamy używać nazwy serwerów wskazane w Panelu klienta. Ta konfiguracja zapewni Twojej poczcie bezpieczne połączenie z użyciem SSL. Możesz użyć nazwy serwerów pocztowych w adresie domeny konfigurowanego konta e-mail, jeśli posiadasz aktywny certyfikat SSL dla Twojej domeny.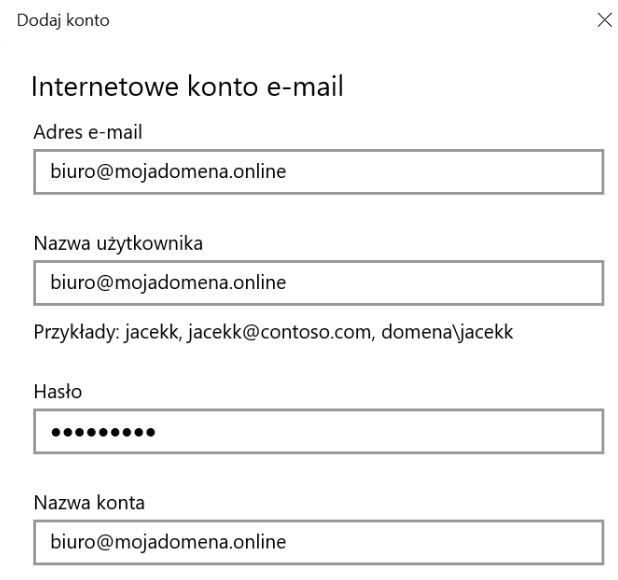

- Zaznacz opcje dodatkowe, o ile program pocztowy nie wybrał ich domyślnie:
- Serwer poczty wychodzącej wymaga uwierzytelnienia,
- Użyj tej samej nazwy użytkownika i tego samego hasła podczas wysyłania i odbierania poczty e-mail,
- Wymagaj protokołu SSL dla przychodzącej poczty e-mail
- Wymagaj protokołu SSL dla wychodzącej poczty e-mai
- Sprawdź wprowadzone dane. Użyj pełnego adresu e-mail jako nazwy użytkownika Poczty Windows 10 tak, jak na pokazanych zrzutach ekranu. W przypadku wystąpienia błędów w konfiguracji programu pocztowego powtórz ją lub skontaktuj się z Biurem Obsługi Klienta home.pl.
Informacje uzupełniające
Program pocztowy w systemie Windows 10 umożliwia wiele sposobów jego konfiguracji w zależności od Twoich potrzeb lub preferencji samego konta e-mail. Możesz m.in.:
- wyłączyć bezpieczne połączenie z użyciem certyfikatu SSL w programie pocztowym,
- skonfigurować konto za pomocą protokołów poczty POP3 lub IMAP,
- użyć adresów serwerów poczty przychodzącej i wychodzącej we własnej domenie zamiast adresu serwera wskazanego w Panelu klienta,
- ustawić unikalny podpis do wiadomości e-mail: sprawdź jak zmienić podpis i nazwę konta w Poczcie dla systemu Windows 10,
- zmienić wskazane wyżej parametry konta pocztowego, np. zmienić hasło do skrzynki e-mail, adresy serwerów pocztowych, obsługę SSL.
Bezpieczna Poczta e-mail
2 mln użytkowników nie może się mylić. Wybierz niezawodny i bezpieczny e-mail z kalendarzem, organizacją zadań i bez spamu.