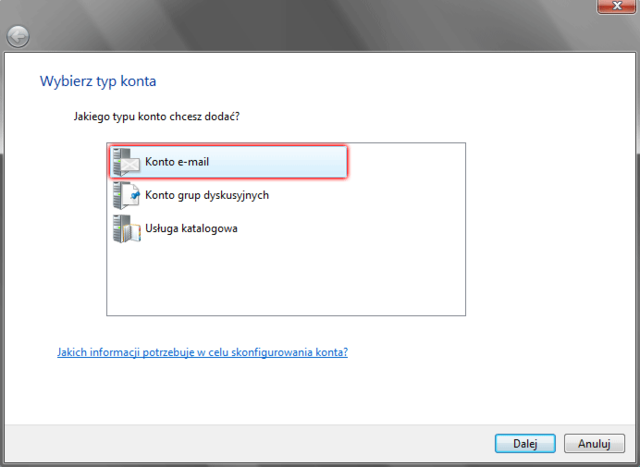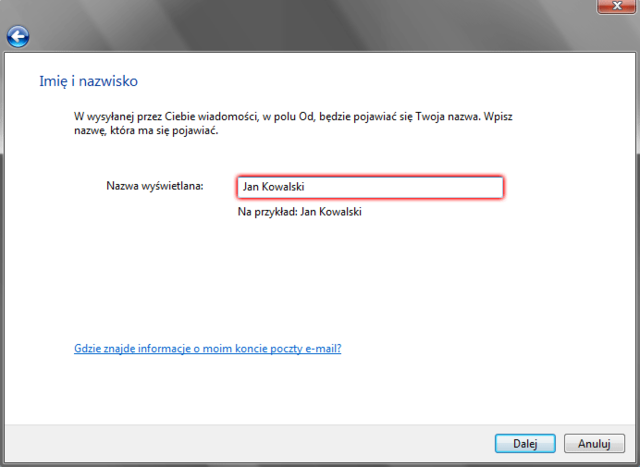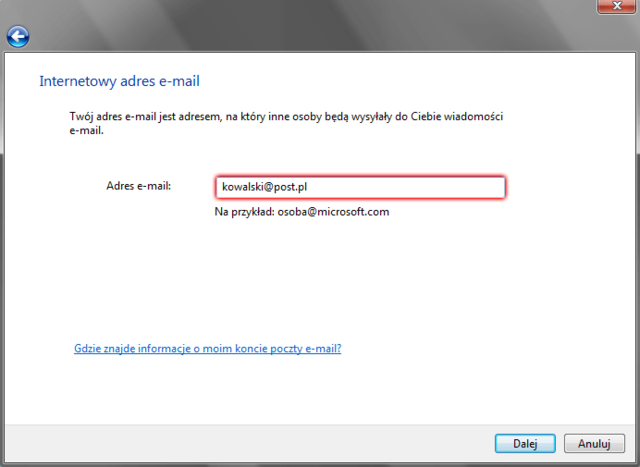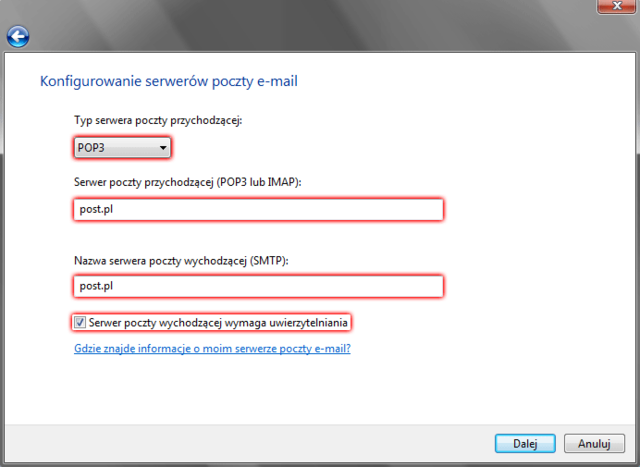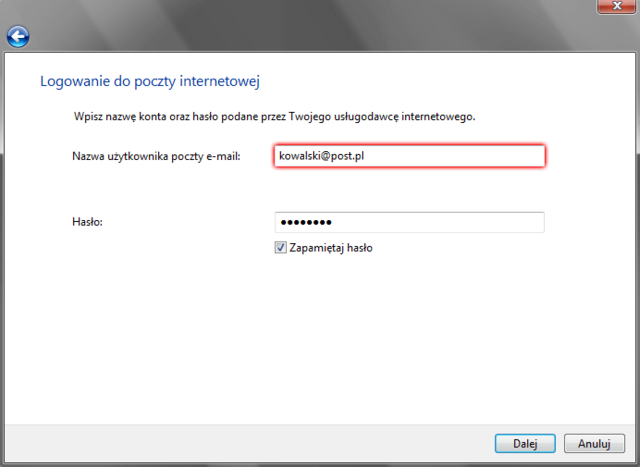Poniżej znajdziesz krótką pomoc w konfiguracji programu do obsługi poczty Windows Mail.
SPIS TREŚCI
- Instrukcja konfiguracji dla Windows Mail.
- Czy mogę zmienić protokół pocztowy z IMAP na POP3, lub odwrotnie?
- Jak zmienić numery portów po zakończonej konfiguracji programu Windows Mail?
- Jak skonfigurować połączenie szyfrowane (SSL)?
Zachęcamy do korzystania z protokołu IMAP, który jest najnowocześniejszym protokołem pocztowym. Jego główną zaletą jest możliwość synchronizacji wszystkich folderów wiadomości, między różnymi programami pocztowymi oraz urządzeniami mobilnymi. Oznacza to, że wiadomość e-mail pobierana z serwera nie jest automatycznie z niego usuwana. Wiadomość e-mail jest usuwana z serwera w momencie, gdy użytkownik sam ją skasuje w programie pocztowym.
IMAP w ten sposób ułatwia korzystanie wielu osobom z jednej skrzynki e-mail, a także zapewnia wygodę w obsłudze poczty e-mail niezależnie od miejsca pobytu. Korzystając z protokołu IMAP zyskujesz możliwość dostępu do całej otrzymanej oraz wysłanej korespondencji e-mail. Przeczytaj, dlaczego protokół IMAP jest sugerowany.
Pamiętaj, że opisywane poniżej oprogramowanie nie jest objęte wsparciem home.pl. Poniższa instrukcja ma charakter informacyjny w przypadku konfiguracji poprawnie funkcjonującego programu do obsługi poczty. Jeśli pomimo naszych porad połączenie z serwerem pocztowym nie jest nawiązywane poprawnie, to pamiętaj, aby zgłosić to producentowi danej aplikacji.
Instrukcja konfiguracji dla Windows Mail
W poniższej instrukcji konfiguracji przyjmiemy, że skrzynka e-mail należy do Jana Kowalskiego.
- Uruchom program Windows Mail.
- Z górnego menu kliknij pozycję Narzędzia (Tools), a następnie Konta… (Accounts…).
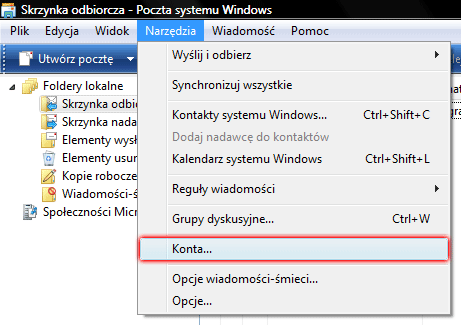
- W wyświetlonym oknie Konta internetowe kliknij przycisk Dodaj (Add).
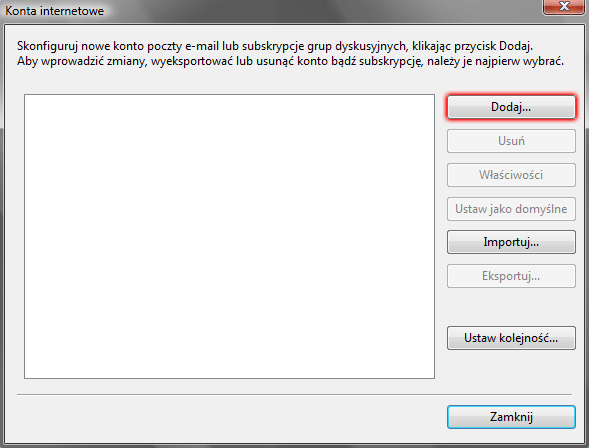
- W oknie Wybierz typ konta wybierz pozycję Konto e-mail i kliknij przycisk Dalej.
- Po wyświetleniu następnego okna w polu Nazwa wyświetlana wpisz swoje imię i nazwisko, które będzie umieszczane w nagłówkach każdej wysłanej wiadomości e-mail. Następnie kliknij przycisk Dalej.
- W polu Adres e-mail wpisz pełny adres e-mail, który chcesz skonfigurować. Kliknij przycisk Dalej.
WAŻNE! Pamiętaj, że wprowadzony adres e-mail musi być taki sam jak nazwa użytkownika! W przeciwnym wypadku, podczas wysyłania wiadomości e-mail otrzymasz komunikat błędu typu „We don’t relay mail„. Przeczytaj więcej o odpowiedzi serwera 5.7.1 (we don’t relay mail).
-
W wyświetlonym oknie Konfigurowanie serwerów poczty e-mail zdefiniuj serwery poczty przychodzącej (POP3 lub IMAP) i wychodzącej (SMTP). Następnie w polu Typ serwera poczty przychodzącej wybierz typ serwera (sugerowany wybór to IMAP). Po wpisaniu wszystkich danych kliknij przycisk Dalej. Przykładowe adresy serwerów poczty przychodzącej i wychodzącej:
-
kowalski.home.pl – zamiast nazwy „kowalski” podaj identyfikator (nazwę) Twojego serwera w home.pl, na którym jest utworzona dana skrzynka e-mail,
-
mojadomena.pl – jeśli posiadasz domenę „mojadomena.pl” przypisaną do serwera w home.pl, to możesz skorzystać również z takiego adresu,
-
post.pl – jeśli posiadasz usługę Prywatny e-mail w domenie „post.pl”.
WAŻNE! Pamiętaj, że opcja Serwer poczty wychodzącej wymaga uwierzytelniania musi być aktywna! -
-
W wyświetlonym oknie Logowanie poczty internetowej zdefiniuj nazwę użytkownika oraz hasło do skrzynki e-mail. Jako nazwę użytkownika podaj pełen adres e-mail, np. „kowalski@mojadomena.pl”. Następnie podaj hasło do skrzynki e-mail i kliknij przycisk Dalej.
WAŻNE! Pamiętaj, że wprowadzony adres e-mail musi być taki sam jak nazwa użytkownika! W przeciwnym wypadku, podczas wysyłania wiadomości e-mail otrzymasz komunikat o błędzie typu „We don’t relay mail„. Przeczytaj więcej o odpowiedzi serwera 5.7.1 (we don’t relay mail). - Nowe konto pocztowe w programie Windows Mail zostanie utworzone. Aby dokończyć konfigurację, zaznacz utworzone konto i kliknij przycisk Właściwości. Na kolejnym ekranie będziesz mógł zmienić np. numery portów serwerów poczty przychodzącej i wychodzącej.
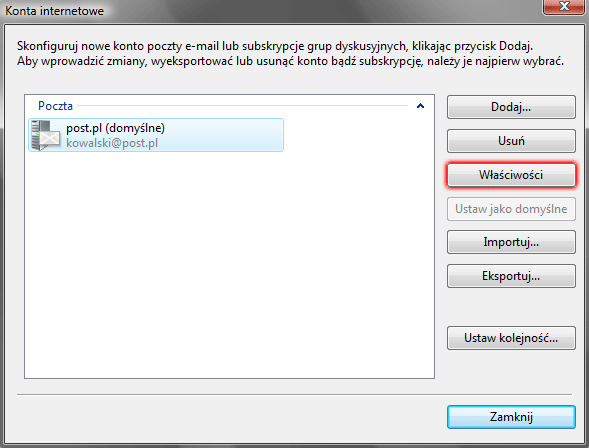
- Przejdź do zakładki Zaawansowane. W polu Poczta wychodząca (SMTP) wpisz numer portu 587. Następnie kliknij przycisk OK.
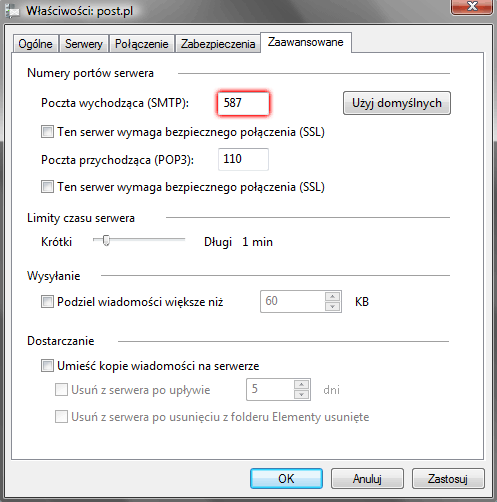
- Teraz możesz rozpocząć bezpieczne korzystanie z poczty e-mail.
WAŻNE! Jeśli połączenie z serwerem pocztowym nie jest nawiązywane, to sprawdź od początku czy prawidłowo skonfigurowałeś program do obsługi poczty lub skontaktuj się z dostawcą oprogramowania.
Jak zmienić protokół pocztowy z IMAP na POP3 lub odwrotnie?
Po zakończonej konfiguracji skrzynki e-mail z wykorzystaniem jednego z wymienionych protokołów (IMAP lub POP3), program Windows Mail nie udostępnia możliwości zmiany tej konfiguracji. W tej sytuacji jedynym rozwiązaniem jest skonfigurowanie nowej skrzynki e-mail, wybierając przy tym inny docelowy protokół (IMAP lub POP3).
Jak zmienić numery portów po zakończonej konfiguracji programu do obsługi poczty?
- Uruchom program Windows Mail.
- W górnym menu wybierz zakładkę Narzędzia, następnie kliknij pozycję Konta….
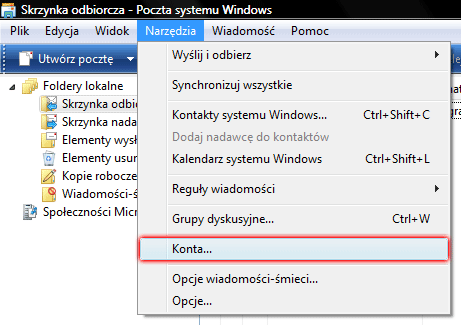
- Zaznacz skrzynkę e-mail, dla której numery portów mają zostać zmienione i kliknij przycisk Właściwości.
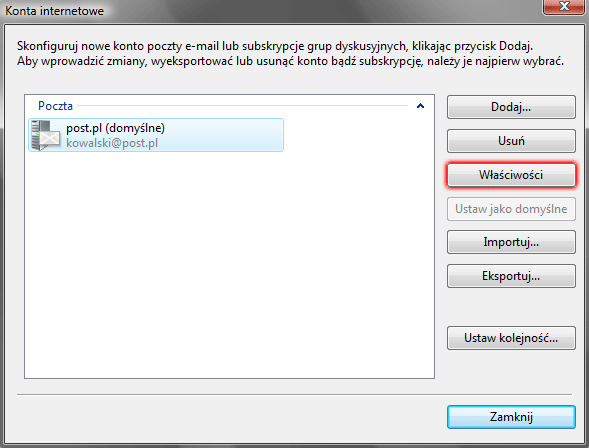
- Przejdź do zakładki Zaawansowane, aby zmienić numery portów.
Jak skonfigurować połączenie szyfrowane (SSL)?
| Usługa | bez SSL | z SSL |
|---|---|---|
| IMAP | 143 | 993 |
| POP3 | 110 | 995 |
| SMTP | 587 | 465 |
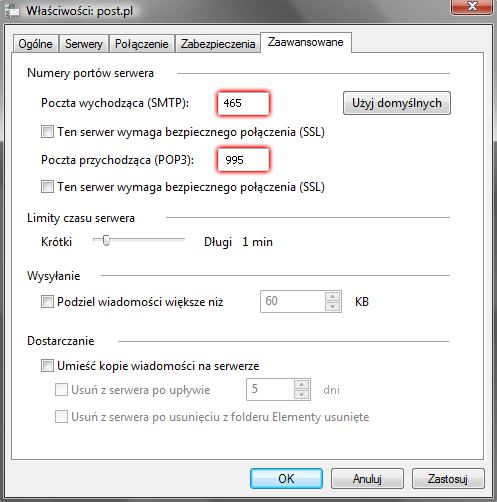
Bezpieczna Poczta e-mail
2 mln użytkowników nie może się mylić. Wybierz niezawodny i bezpieczny e-mail z kalendarzem, organizacją zadań i bez spamu.