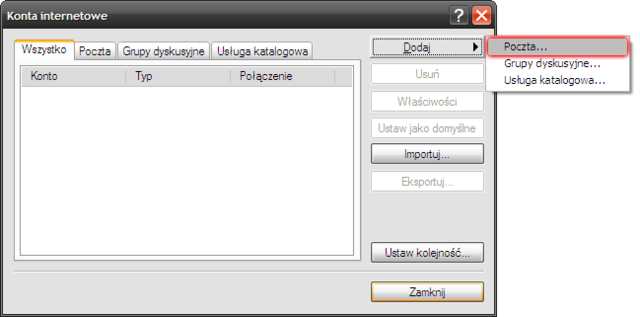Z tego artykułu dowiesz się jak przebiega konfigurowanie poczty e-mail w aplikacji Outlook Express. Poczta Outlook Express był jednym z najpopularniejszych programów do obsługi poczty e-mail.
Możesz dodać konto poczty home.pl, Google, Outlook i inne, aby zacząć wysyłać i odbierać wiadomości e-mail bezpośrednio z aplikacji Mozilla Thunderbird.
- Instrukcja konfiguracji konta pocztowego w aplikacji Outlook Express
- Konfiguracja poczty home.pl w aplikacji Outlook – Android/iOS
Aplikacja Outlook Express daje możliwość obsługi poczty e-mail za pomocą protokołów poczty POP3 oraz IMAP. Dla każdej dodanej w programie skrzynki e-mail możesz ustanowić spersonalizowaną nazwę konta i podpis do wiadomości e-mail. Skorzystaj z poniższej instrukcji aby przejść konfigurację programu pocztowego.
Instrukcja konfiguracji dla Outlook Express
Postępuj zgodnie z przedstawioną instrukcją aby dodać konto poczty home.pl w aplikacji Outlook Express. Skorzystaj z protokołu poczty IMAP aby zwiększyć funkcjonalność konta pocztowego, m.in. poprzez pełną synchronizację folderów poczty. Włącz bezpieczne połączenie z użyciem certyfikatu SSL hostingu (bezpłatnego, domyślna konfiguracja) lub certyfikatu wydanego dla Twojej domeny (wymaga dodatkowego zakupu i aktywacji.
W poniższej instrukcji konfiguracji przyjmiemy, że skrzynka e-mail należy do Jana Kowalskiego.
- Uruchom program Microsoft Outlook Express.
- Z górnego menu kliknij pozycję „Narzędzia” (Tools), a następnie „Konta…” (Accounts…).

- W wyświetlonym oknie „Konta internetowe” kliknij przycisk „Dodaj” (Add). Następnie z rozwiniętej listy kliknij przycisk „Poczta…” (Mail…).
- Po wyświetleniu okna „Kreator połączeń internetowych„, w polu „Nazwa wyświetlana” wpisz swoje imię i nazwisko, które będzie umieszczane w nagłówkach każdej wysłanej wiadomości e-mail. Następnie kliknij przycisk „Dalej„.
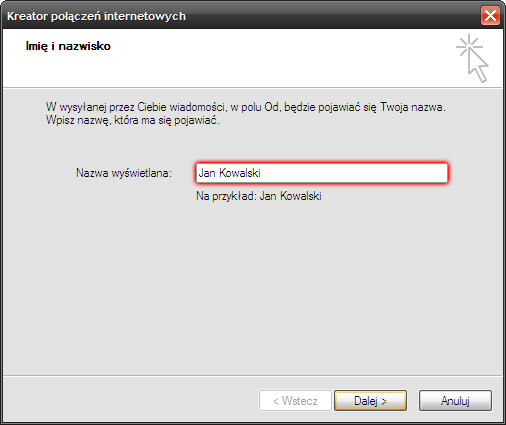
- W polu „Adres e-mail” wpisz pełny adres e-mail, który chcesz skonfigurować. Kliknij przycisk „Dalej„.
WAŻNE! Pamiętaj, że wprowadzony adres e-mail musi być taki sam jak nazwa użytkownika! W przeciwnym wypadku, podczas wysyłania wiadomości e-mail otrzymasz komunikat błędu typu „We don’t relay mail„. Kliknij tutaj, aby przeczytać o tym więcej.
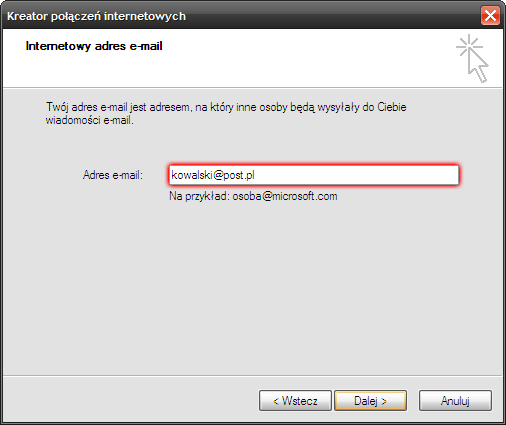
- Uzupełnij informacje o koncie e-mail wg. poniższego wzoru.
W trosce o bezpieczeństwo oraz funkcjonalność poczty e-mail home.pl, rekomendujemy konfigurację z użyciem protokołu poczty IMAP oraz bezpiecznego połączenia przy użyciu certyfikatu SSL. Szczegółowe informacje znajdziesz w dalszej części tej instrukcji.
- W wyświetlonym oknie „Nazwy serwerów e-mail” zdefiniuj serwery poczty przychodzącej. W polu Moją pocztę przychodzącą obsługuje serwer wybierz typ serwera IMAP.
- Serwer przychodzącej poczty e-mail / Serwer wychodzącej poczty e-mail: adresy serwerów pocztowych dla konfigurowanej skrzynki e-mail znajdziesz w Panelu klienta > w sekcji Poczta. Przeczytaj gdzie znaleźć adresy serwerów poczty IMAP/SMTP/POP3.
Zalecamy używać nazwy serwerów wskazane w Panelu klienta. Ta konfiguracja zapewni Twojej poczcie bezpieczne połączenie z użyciem SSL. Możesz użyć nazwy serwerów pocztowych w adresie domeny konfigurowanego konta e-mail, jeśli posiadasz aktywny certyfikat SSL dla Twojej domeny.
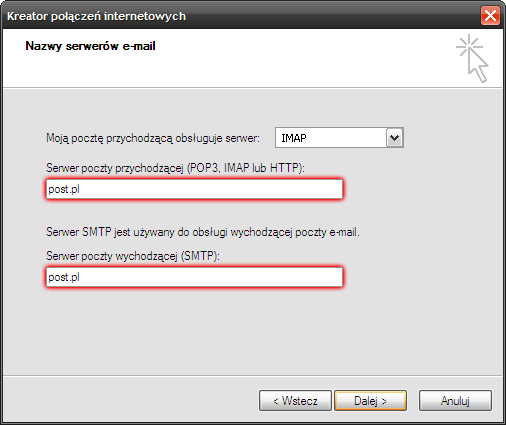
- W wyświetlonym oknie „Logowanie poczty internetowej” zdefiniuj nazwę użytkownika oraz hasło do skrzynki e-mail. Jako nazwę użytkownika podaj pełen adres e-mail, np. „kowalski@twojadomena.pl”. Następnie podaj hasło do skrzynki e-mail oraz kliknij przycisk „Dalej„.
WAŻNE! Pamiętaj, że wprowadzony adres e-mail musi być taki sam jak nazwa użytkownika! W przeciwnym wypadku, podczas wysyłania wiadomości e-mail otrzymasz komunikat błędu typu „We don’t relay mail„. Kliknij tutaj, aby przeczytać o tym więcej.WAŻNE! Pamiętaj, że funkcja „Logowanie przy użyciu bezpiecznego uwierzytelniania hasła” musi być wyłączona!
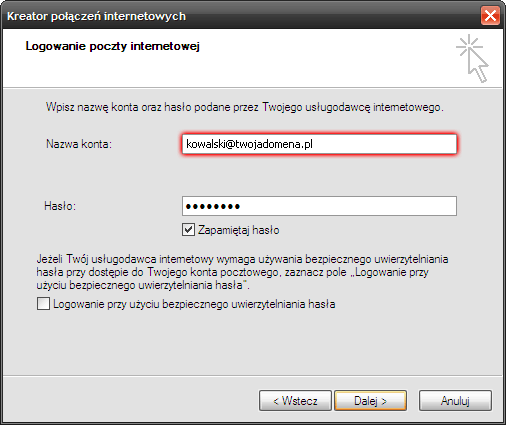
- Nowe konto pocztowe w programie Microsoft Outlook Express zostanie utworzone. Aby dokończyć konfigurację zaznacz utworzone konto i kliknij przycisk „Właściwości„. Na kolejnym ekranie będziesz mógł zmienić np. numery portów serwerów poczty przychodzącej i wychodzącej.
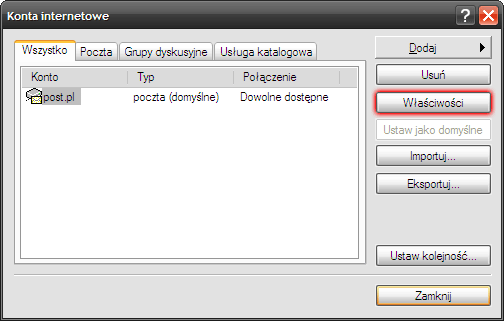
- Przejdź do zakładki „Zaawansowane” a następnie zmień ustawienia. Wprowadź poniższe numery portów oraz zaznacz opcję Ten serwer wymaga bezpiecznego połączenia SSL. Numer portów dla serwerów pocztowych – domyślne numery portów poczty szyfrowanej:
- IMAP: 993
- POP3: 995
- SMTP: 465
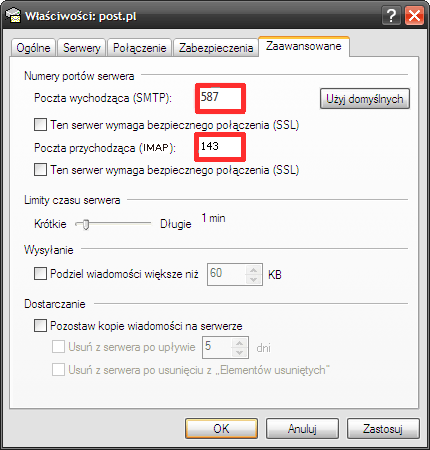
- IMAP: 993
- Następnie przejdź do zakładki „Serwery„, aby włączyć opcję „Serwer wymaga uwierzytelniania„.
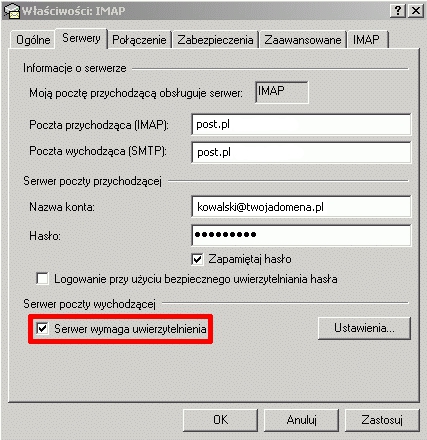
- Teraz możesz rozpocząć bezpieczne korzystanie z poczty e-mail.
WAŻNE! Jeśli połączenie z serwerem pocztowym nie jest nawiązywane, to sprawdź od początku czy prawidłowo skonfigurowałeś program do obsługi poczty lub skontaktuj się z dostawcą oprogramowania.
Bezpieczna Poczta e-mail
2 mln użytkowników nie może się mylić. Wybierz niezawodny i bezpieczny e-mail z kalendarzem, organizacją zadań i bez spamu.