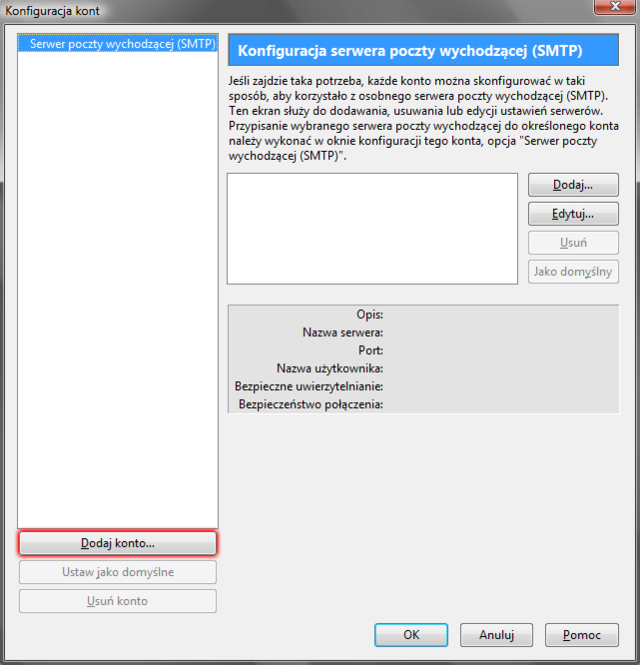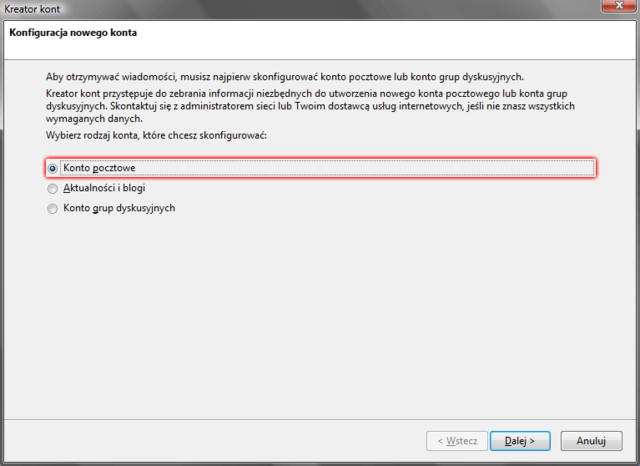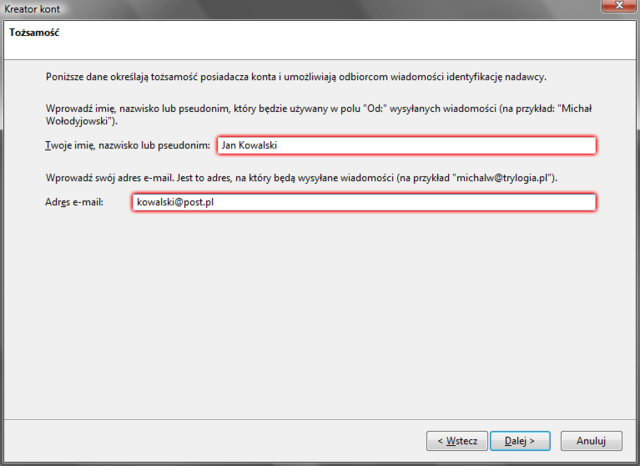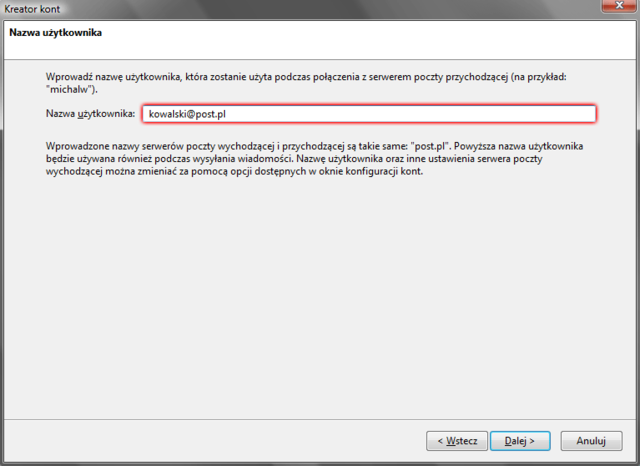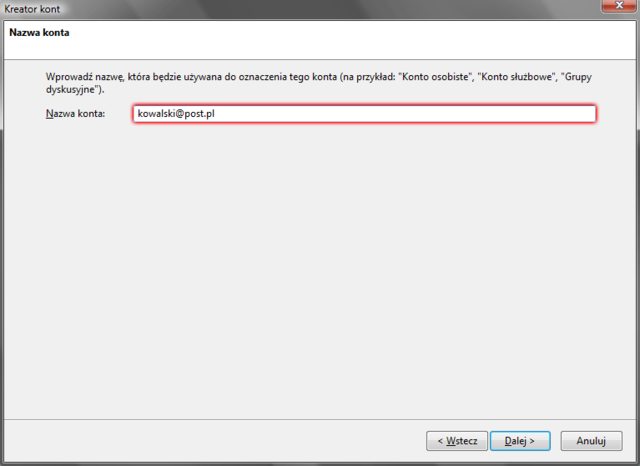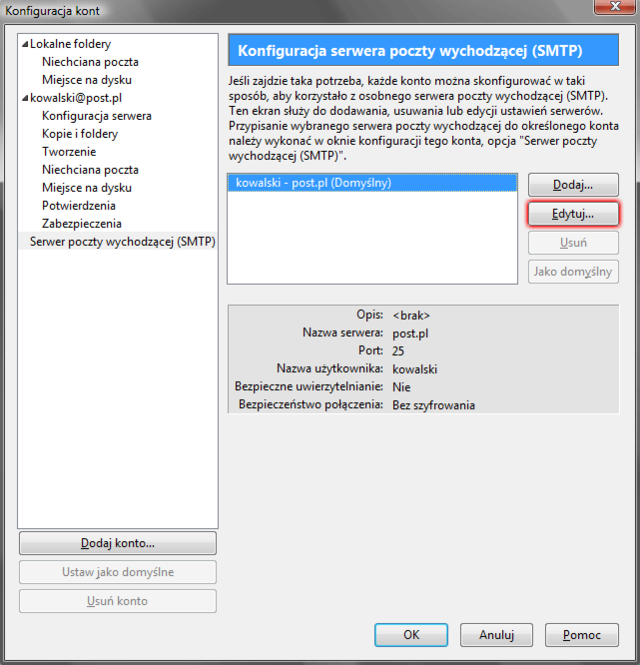Z tego artykułu dowiesz się, jak przebiega konfigurowanie poczty e-mail w aplikacji SeaMonkey. Poczta SeaMonkey to jeden z popularnych programów do obsługi poczty e-mail. Możesz dodać konto poczty home.pl, Google, Outlook i inne, aby zacząć wysyłać i odbierać wiadomości e-mail bezpośrednio z aplikacji Mozilla SeaMonkey.
- Instrukcja konfiguracji konta pocztowego w aplikacji Mozilla SeaMonkey
- Konfiguracja poczty home.pl w aplikacji Outlook – Android/iOS
Aplikacja Mozilla SeaMonkey daje możliwość obsługi poczty e-mail za pomocą protokołów poczty POP3 oraz IMAP. Dla każdej dodanej w programie skrzynki e-mail możesz ustanowić spersonalizowaną nazwę konta i podpis do wiadomości e-mail. Skorzystaj z poniższej instrukcji, aby przejść konfigurację programu pocztowego.
Instrukcja konfiguracji dla Mozilla SeaMonkey– pierwsze uruchomienie
Postępuj zgodnie z przedstawioną instrukcją, aby dodać konto poczty home.pl w aplikacji Mozilla SeaMonkey. Skorzystaj z protokołu poczty IMAP, aby zwiększyć funkcjonalność konta pocztowego, m.in. poprzez pełną synchronizację folderów poczty. Włącz bezpieczne połączenie z użyciem certyfikatu SSL hostingu (bezpłatnego, domyślna konfiguracja) lub certyfikatu wydanego dla Twojej domeny (wymaga dodatkowego zakupu i aktywacji).
- Uruchom program SeaMonkey.
- Z górnego menu kliknij zakładkę „Okno„, nastepnie wybierz opcję „Kurier Poczty„.
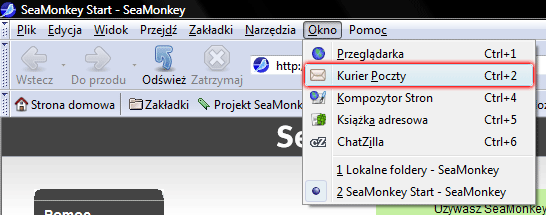
- Następnie w górnym menu kliknij zakładkę „Edycja” oraz wybierz opcję „Konfiguracja kont…„.
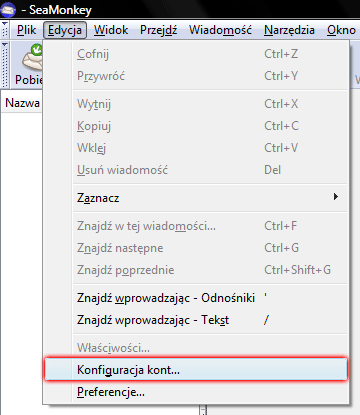
- Kliknij przycisk „Dodaj konto„, aby rozpocząć dodawanie nowego konta pocztowego.
- Na wyświetlonym ekranie „Konfiguracja nowego konta” należy wskazać typ konta, jakie chcesz dodać – wybierz „Konto pocztowe” oraz kliknij przycisk „Dalej„.
- W następnym oknie podaj „imię„, „nazwisko” lub „pseudonim„, które będą widniały w nagłówkach wysyłanych wiadomości e-mail (dla przykładu „Jan Kowalski„) oraz wpisz „Adres e-mail„, z którego mają być wysyłane wiadomości e-mail. Po wpisaniu wymaganych informacji kliknij przycisk „Dalej„.
WAŻNE! Pamiętaj, że wprowadzony adres e-mail musi być taki sam jak nazwa użytkownika! W przeciwnym wypadku, podczas wysyłania wiadomości e-mail otrzymasz komunikat błędu typu „We don’t relay mail„. Kliknij tutaj, aby przeczytać o tym więcej.
- Określ typ serwera jako „Serwer IMAP” (sprawdź dlaczego), a w polach „Serwer poczty przychodzącej” oraz „Serwer poczty wychodzącej (SMTP)” podaj adresy swojego serwera poczty. Kliknij przycisk „Dalej” po podaniu wszystkich danych.
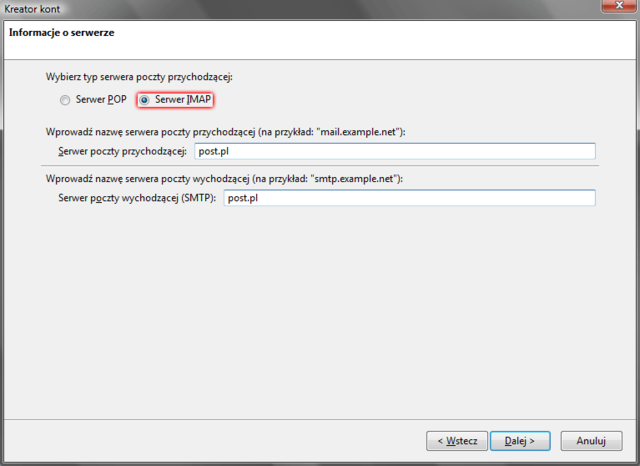
- Serwer przychodzącej poczty e-mail / Serwer wychodzącej poczty e-mail: adresy serwerów pocztowych dla konfigurowanej skrzynki e-mail znajdziesz w Panelu klienta > w sekcji Poczta. Przeczytaj gdzie znaleźć adresy serwerów poczty IMAP/SMTP/POP3.
Zalecamy używać nazwy serwerów wskazane w Panelu klienta. Ta konfiguracja zapewni Twojej poczcie bezpieczne połączenie z użyciem SSL. Możesz użyć nazwy serwerów pocztowych w adresie domeny konfigurowanego konta e-mail, jeśli posiadasz aktywny certyfikat SSL dla Twojej domeny.
- Serwer przychodzącej poczty e-mail / Serwer wychodzącej poczty e-mail: adresy serwerów pocztowych dla konfigurowanej skrzynki e-mail znajdziesz w Panelu klienta > w sekcji Poczta. Przeczytaj gdzie znaleźć adresy serwerów poczty IMAP/SMTP/POP3.
- W następnym oknie w polu „Nazwa użytkownika” podaj pełen adres e-mail dla konta, które chcesz skonfigurować.
WAŻNE! Pamiętaj, że wprowadzony adres e-mail musi być taki sam jak nazwa użytkownika! W przeciwnym wypadku, podczas wysyłania wiadomości e-mail otrzymasz komunikat o błędzie typu „We don’t relay mail„. Kliknij tutaj, aby przeczytać o tym więcej.
- Na następnym ekranie zdefiniuj „Nazwę konta„, może to być dowolne wyrażenie, które pomoże Ci w przyszlości zidentyfikować konto e-mail. Kliknij przycisk „Dalej„, aby przejść do ekranu podsumowującego konfiguracje. Jeśli wszystkie dane się zgadzają kliknij przycisk „Zakończ„.
- W tym momencie powinieneś wrócić do okna „Konfiguracji konta„. Aby dokończyć konfigurację, wybierz z lewej strony ekranu opcję „Serwer poczty wychodzącej„, następnie zaznacz serwer SMTP, z którego korzystasz i kliknij przycisk „Edytuj„.
- W nowym oknie otworzy się konfiguracja serwera poczty wychodzącej. Sprawdź poprawność wpisanych danych oraz zmień wartość w polu „Port” na 587. Kliknij tutaj, aby sprawdzić czy powinieneś zmienić port poczty wychodzącej na 587. Opcja „Używaj identyfikatora użytkownika oraz hasła” musi być włączona, natomiast w polu „Użytkownik” powinna być podana nazwa użytkownika dla danej skrzynki e-mail (kliknij tutaj, aby zobaczyć jaka nazwa użytkownika powinna być podana)
WAŻNE! Zmiana numeru portu dla protokołu SMTP jest wymagana w przypadku, jeśli korzystasz z usługi dostępu do Internetu od Telekomunikacji Polskiej! Klienci Telekomunikacji Polskiej nie mogą połączyć się z portem standardowym dla SMTP (25), gdyż jest on zablokowany w tej sieci. Każdy klient korzystający z sieci Telekomunikacji Polskiej powinien zmienić numer portu SMTP na 587, aby konfiguracja została pomyślnie zakończona.
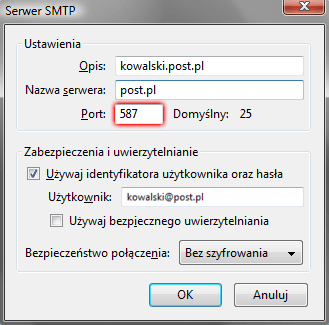
- Kliknij przycisk „OK„. Konto pocztowe zostało poprawnie dodane do programu SeaMonkey. Teraz możesz bezpiecznie korzystać z poczty e-mail.
Bezpieczna Poczta e-mail
2 mln użytkowników nie może się mylić. Wybierz niezawodny i bezpieczny e-mail z kalendarzem, organizacją zadań i bez spamu.