Jeśli sprzedajesz produkty z różnymi wariantami – jak, np. kolory i rozmiary – możesz wystawić je jako jeden produkt z wieloma opcjami. Dzięki temu klienci będą mogli kupić konkretne opcje produktu, bezpośrednio na jego stronie.
Za pomocą opcji produktu możesz również:
- oferować dodatki ekstra (produkty lub usługi), np. pakowanie prezentów, ozdoby do świec sojowych DIY, dodatki do pizzy;
- oferować modyfikację lub personalizację produktu;
- zwiększać lub zmniejszać cenę produktu w zależności od wybranych przez klienta dodatków i więcej.
Opcje, które wybrali klienci, są widoczne w szczegółach zamówienia, a także w powiadomieniach wysyłanych z Twojego sklepu.
SPIS TREŚCI
- Dostępne typy opcji
- Tworzenie opcji
- Automatyczne ustawianie domyślne wybranych wartości opcji
- Wymaganie wartości opcji
- Ustawianie różnych cen dla opcji
- Opcje edycji
- Opcje sortowania
- Przeglądanie wyborów klientów dotyczących wartości opcji
- Usuwanie opcji
Dostępne typy opcji
W Twoim sklepie Sellastik dostępne są następujące typy opcji:
- Lista rozwijana umożliwia wybór jednej wartości spośród wielu (kompaktowy widok różnych opcji.
- Przyciski opcji umożliwiają wybór jednej wartości spośród wielu opcji, takich jak kolor produktu lub opakowanie prezentu.
- Rozmiar umożliwia wybór jednej opcji spośród wielu rozmiarów.
- Pole wyboru umożliwia wybór kilku opcji jednocześnie, np. dodatków do pizzy (jeśli prowadzisz pizzerię z dowozem), czy ozdób w wykonywanej przez Ciebie świecy sojowej.
Tworzenie opcji
Możesz dodać nieograniczoną liczbę opcji do każdego produktu, aby pomóc klientom w wyborze, np. wymienić wszystkie rozmiary, kolory i materiały, dodać opcję pakowania prezentów lub zaoferować dostępne dodatki.
Aby utworzyć opcje produktu:
- W panelu administracyjnym sklepu przejdź do Katalog → Produkty (menu po lewej stronie).
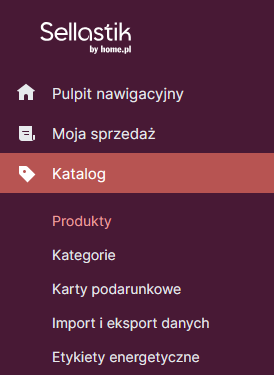
- Otwórz produkt, który chcesz edytować lub dodaj nowy.
- Przejdź do zakładki Opcje:
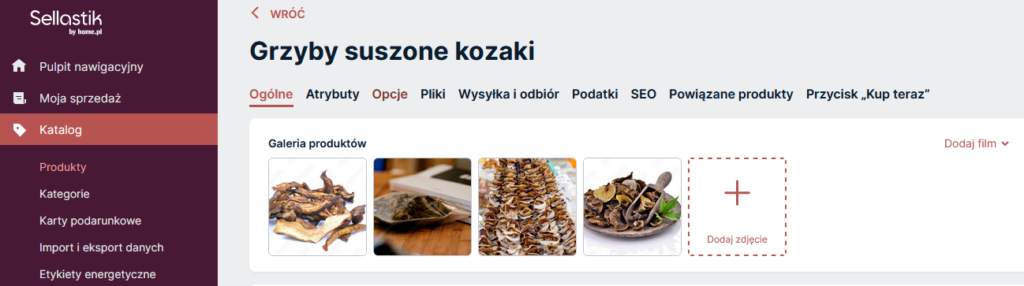
- Kliknij przycisk Dodaj opcje produktu.
- Dodaj nazwę opcji (np. „Dodatki”, „Kolor”).
- Z listy rozwijanej Rodzaj opcji wybierz swój typ. Jeśli są to, np. dodatki do pizzy, wybierz „Pole wyboru”:
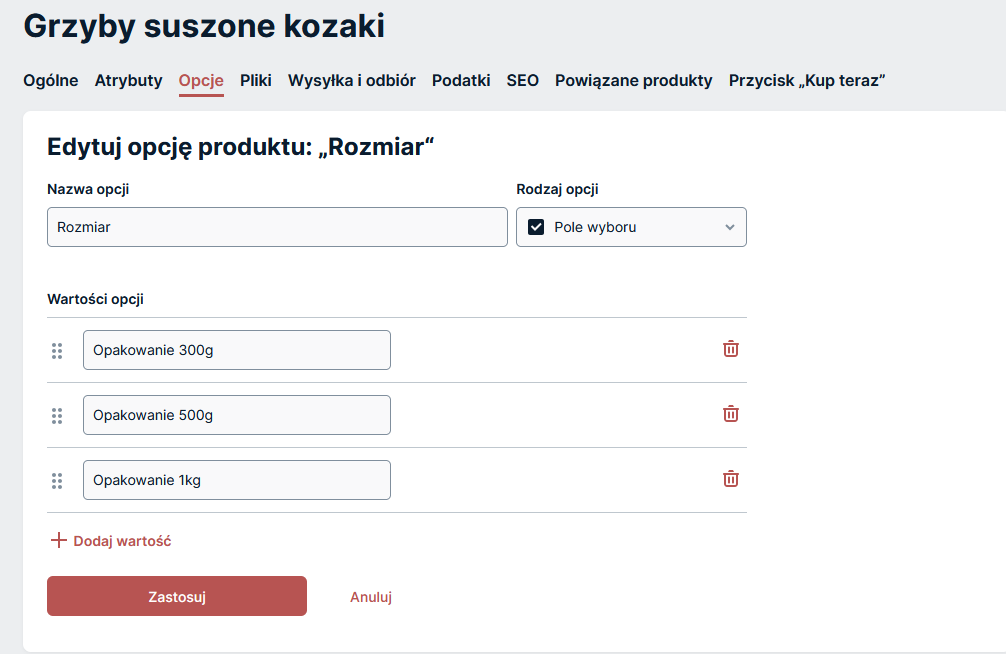
- W polu Wartości opcji określ pierwszą wartość dla tej opcji. Dla dodatków do pizzy może to być, np. „Szynka”.
- Kliknij + Dodaj wartość, aby dodać kolejne wartości.
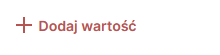
- (opcjonalnie) Najedź kursorem na wartość opcji i kliknij Dodaj modyfikator ceny, aby określić, w jaki sposób ta opcja wpływa na podstawową cenę produktu.
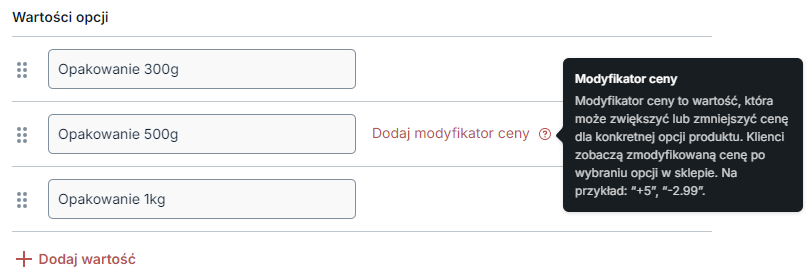
- (opcjonalnie, niedostępne w przypadku pól wyboru) Kliknij listę rozwijaną Wartość wybrana automatycznie, aby określić, czy dowolna wartość ma być wybrana domyślnie.
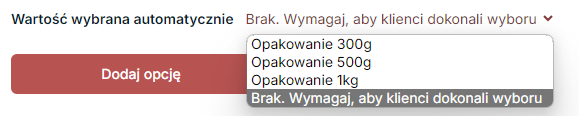
- (opcjonalnie) Kliknij sześć kropek po lewej stronie nazwy wartości opcji i przytrzymaj wciśnięty przycisk myszy, aby przeciągnąć i upuścić wartości, by zmienić ich kolejność.
- Zapisz zmiany (kliknij w przycisk z prawej strony na górnym pasku).
Oto jak produkt z różnymi opcjami wygląda na stronie sklepu:

Automatyczne ustawianie domyślnie wybranych wartości opcji
Tworząc listę rozwijaną, przycisk opcji i rodzaje opcji rozmiaru, możesz ustawić domyślnie wybrane wartości opcji (na przykład najpopularniejszy rozmiar pizzy), które będą automatycznie zaznaczone. Dzięki temu klient szybciej przejdzie do kasy. Kupujący może oczywiście wybrać produkt z innymi opcjami (np. rozmiarami) – wystarczy, że je zaznaczy.
Aby ustawić domyślnie wybrane wartości opcji:
- W panelu administracyjnym sklepu przejdź do Katalog → Produkty (menu po lewej stronie).
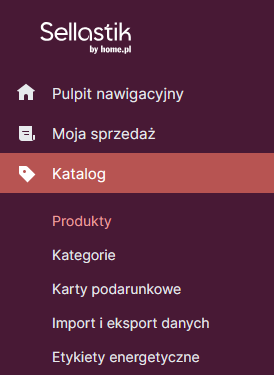
- Otwórz produkt, który chcesz edytować lub dodaj nowy.
- Przejdź do zakładki Opcje i kliknij opcję.
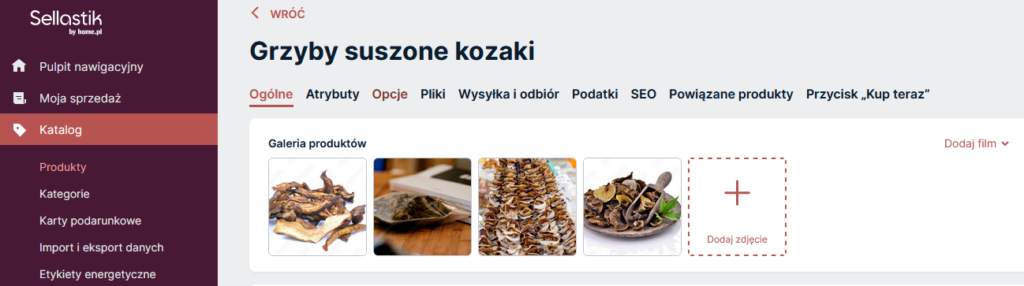
- Przewiń w dół i rozwiń menu Wartość wybrana automatycznie, a następnie wybierz preferowaną opcję (np. opakowanie 300g):
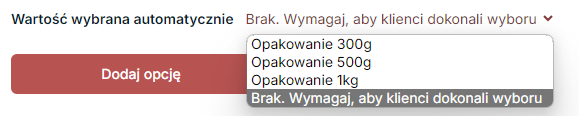
- Zapisz zmiany.
Gotowe! Po wejściu na stronę produktu klienci zobaczą wyróżnione i automatycznie wybrane wartości opcji.
Wymaganie wartości opcji
Tworząc listę rozwijaną, przycisk opcji i rodzaje opcji rozmiaru, możesz ustawić wybór wartości opcji jako wymagany. Klient po wejściu na stronę produktu nie zobaczy domyślnie wybranych opcji, a jeśli nie wybierze wartości – nie doda produktu do koszyka.
Aby ustawić wymagany wybór wartości opcji:
- W panelu administracyjnym sklepu przejdź do Katalog → Produkty (menu po lewej stronie).
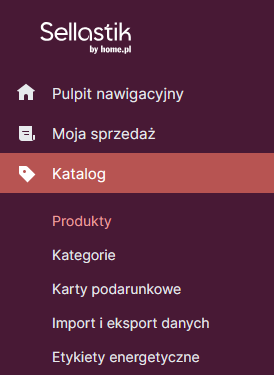
- Otwórz produkt, który chcesz edytować.
- Przejdź do zakładki Opcje i kliknij opcję.
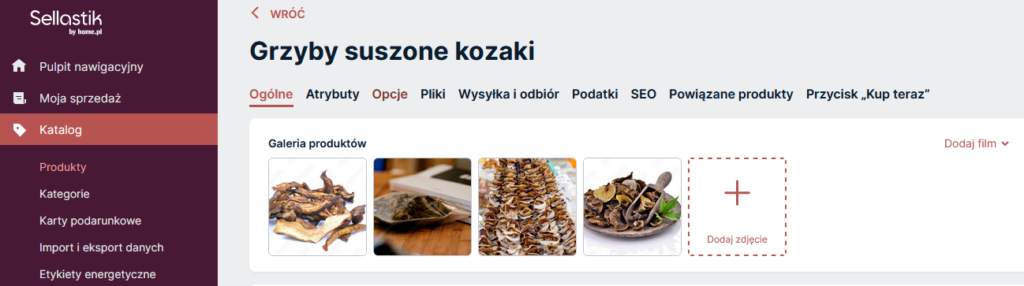
- Przewiń w dół i z rozwijanego menu wybierz Wartość wybrana automatycznie.
- Wybierz Wymagaj, aby klienci dokonali wyboru:
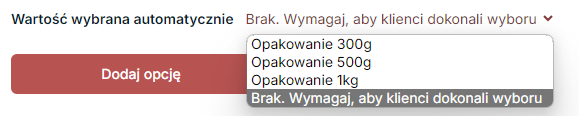
- Zapisz zmiany.
Ustawianie różnych cen dla opcji
Dzięki modyfikatorom ceny możesz zwiększyć lub zmniejszyć podstawową cenę produktu w zależności od opcji. Na przykład pizza z podstawowymi składnikami kosztuje 50,20 zł a każdy ekstra dodatek do pizzy – 3 zł. Jeśli klient wybierze jeden sos, zobaczy zaktualizowaną cenę (53,20 zł) na stronie produktu, a jeśli wybierze dwa dodatki – cena wyniesie 56,20 zł.
Modyfikator ceny nie jest ceną opcji produktu. Jest to wartość, która jest dodawana (lub odejmowana) od ceny produktu podstawowego, wprowadzonej w polu ceny.
Aby dodać modyfikatory ceny:
- W panelu administracyjnym sklepu przejdź do Katalog → Produkty (menu po lewej stronie).
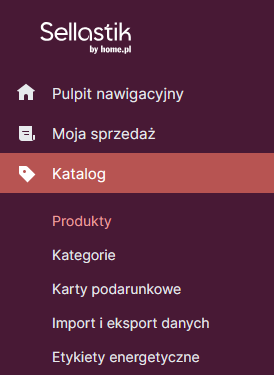
- Otwórz produkt, który chcesz edytować.
- Przejdź do zakładki Opcje i kliknij opcję.
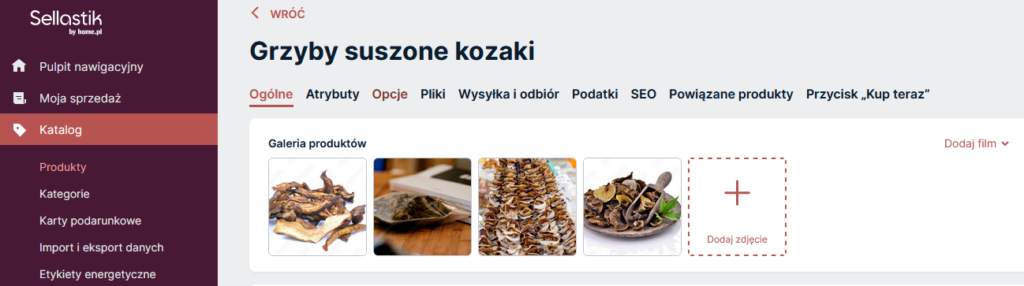
- Najedź kursorem na wartość opcji i kliknij Dodaj modyfikator ceny:
- Wybierz, czy cena ma być modyfikowana w wartości kwotowej czy procentowej:

- Ustaw kwotę. Możesz wprowadzać wartości dodatnie lub ujemne.
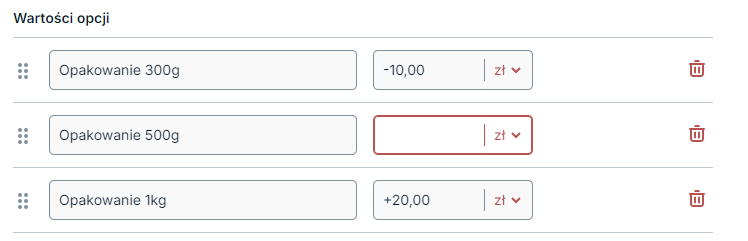
- Zapisz zmiany.
Gotowe! Dodano modyfikatory ceny do wartości opcji.
Gdy klient zaznaczy wybraną opcję na stronie produktu, zmieni się jego cena (zgodnie z ustawionym modyfikatorem):
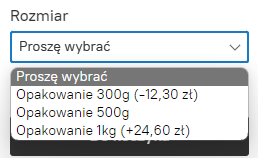
Opcje edycji
Możesz zmieniać dodaną wcześniej opcje produktu, np. jej rodzaj, nazwę czy to, że będzie wymagana.
Aby edytować opcję:
- W panelu administracyjnym sklepu przejdź do Katalog → Produkty (menu po lewej stronie).
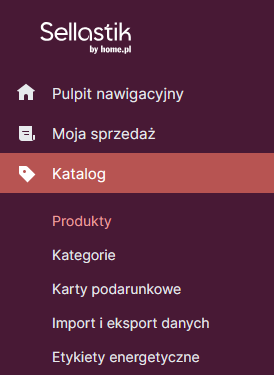
- Otwórz produkt, który chcesz edytować.
- Przejdź do zakładki Opcje.
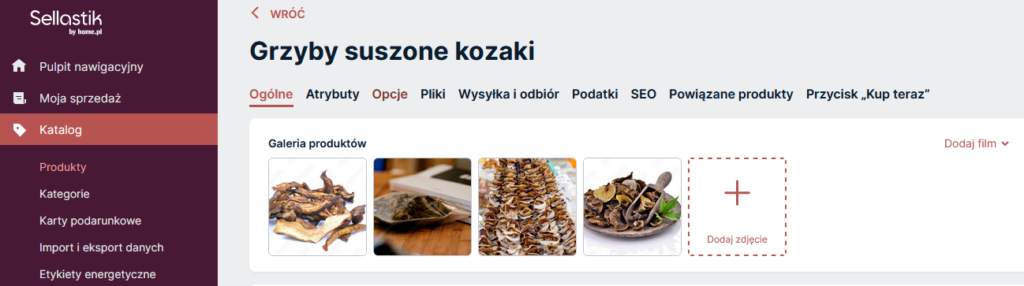
- Kliknij w ikonę trzech kropek obok opcji i wybierz Edytuj:
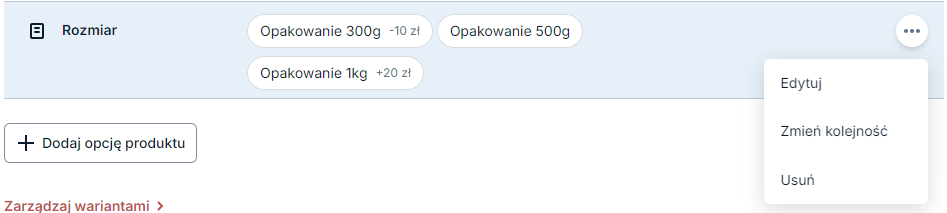
- Edytuj wybrane pola.
- Zapisz zmiany.
Gotowe! Teraz klienci zobaczą zaktualizowaną opcję na stronie produktu w Twoim sklepie.
Opcje sortowania
Możesz zmienić kolejność, w jakiej opcje i pola do uzupełnienia pojawiają się na stronach produktów w Twoim sklepie. Na przykład, jeśli chcesz, aby pola tekstowe pojawiały się na górze strony, przed rozmiarami elementów.
Aby zmienić kolejność opcji na stronie produktu:
- W panelu administracyjnym sklepu przejdź do Katalog → Produkty (menu po lewej stronie).
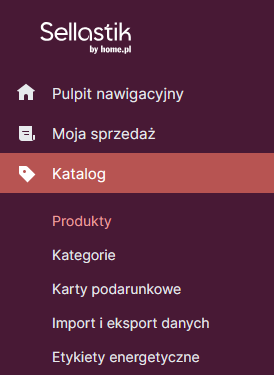
- Otwórz produkt, który chcesz edytować.
- Przejdź do zakładki Opcje.
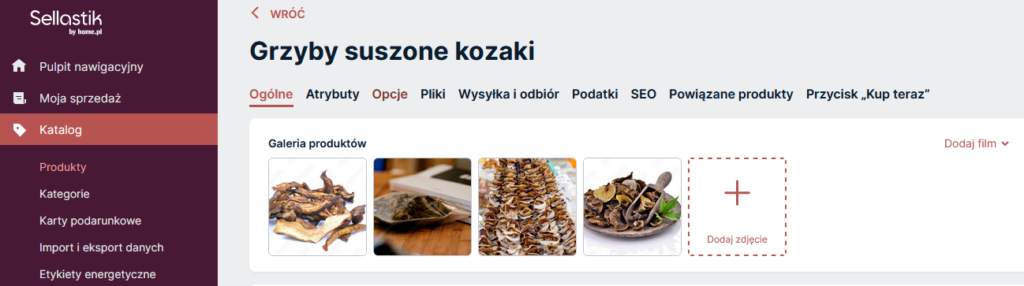
- Kliknij w ikonę trzech kropek obok opcji i wybierz Zmień kolejność:
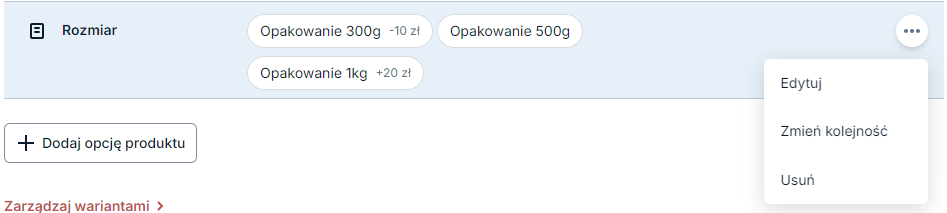
- Przeciągnij i upuść opcje oraz pola do uzupełnienia, aby zmienić ich rozmieszczenie.
- Zapisz zmiany.
Gotowe! Teraz opcje produktu i pola do uzupełnienia pojawią się na stronie produktu w ustawionej przez Ciebie kolejności.
Przeglądanie wyborów klientów dotyczących wartości opcji
Wszystkie opcje, które klienci wybrali na stronach produktów, pojawiają się w szczegółach zamówienia w panelu administracyjnym sklepu. Informacje te są również dostępne w powiadomieniach e-mail administratora i klienta, a także na kontach klientów.
Aby uzyskać dostęp do opcji w szczegółach zamówienia:
- W panelu administracyjnym sklepu przejdź do Moja sprzedaż → Zamówienia (menu po lewej stronie).
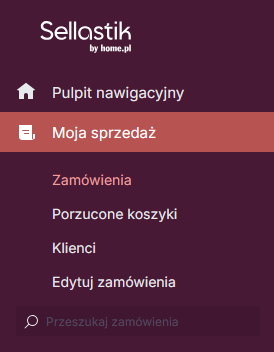
- Kliknij zamówienie, aby je otworzyć.
- Znajdź wybrane opcje w bloku produktu:
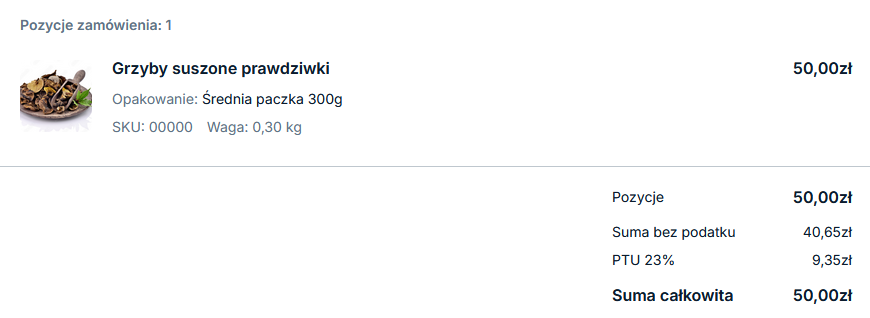
Usuwanie opcji
W każdej chwili możesz usunąć opcje, które są dostępne w Twoim sklepie, np. jeśli nie chcesz już oferować pakowania prezentów na stronie produktu, bo teraz robisz to za pomocą dopłaty przy kasie.
Aby usunąć opcje ze strony produktu:
- W panelu administracyjnym sklepu przejdź do Katalog → Produkty (menu po lewej stronie).
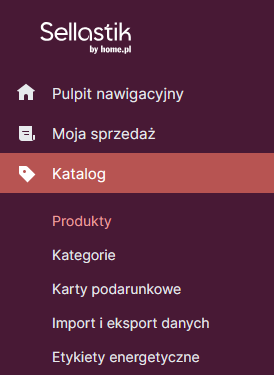
- Otwórz produkt, który chcesz edytować.
- Przejdź do zakładki Opcje.
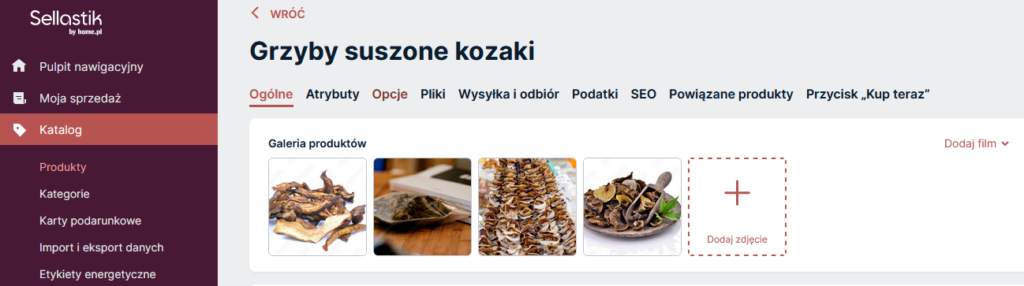
- Kliknij w ikonę trzech kropek obok opcji i wybierz Usuń:
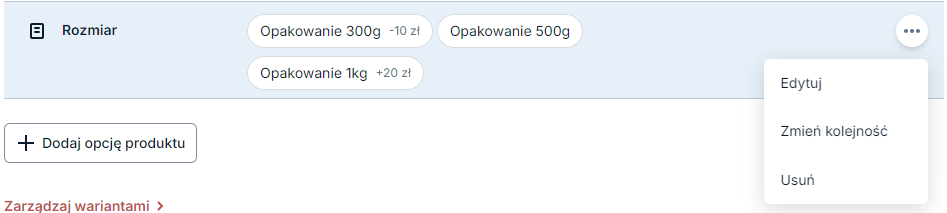
- Zapisz zmiany.
Czytaj także
- Produkty cyfrowe w sklepie Sellastik
- Polecane produkty
- Kupony rabatowe i darmowa wysyłka dla klientów