Przeciętny Polak spędza sześć godzin miesięcznie w Google, wyszukując interesujące strony WWW, dzięki którym kupuje towary, zamawia usługi i zdobywa kontakty. Jeśli zawsze chciałeś mieć własną stronę internetową, ale obawiałeś się, że to zbyt trudne, to ten poradnik jest właśnie dla Ciebie.
Na pewno chciałbyś wiedzieć więcej, czym jest kreator WWW w usłudze Click Web i w jaki sposób może ułatwić Ci stworzenie witryny internetowej? Otóż jest to przyjazne i wygodne narzędzie za pomocą którego samodzielnie możesz dodawać treści, umieszczać zdjęcia, tworzyć linki i potrzebne formularze.
Sprawdzony dostawca
Kiedy wybierasz narzędzie do tworzenia stron WWW, zwróć uwagę, czy jest ono rekomendowane przez użytkowników oraz czy posiada obszerną galerię szablonów i dodatków, które pozwolą Ci stworzyć stronę samodzielnie – bez pomocy grafików i informatyków.
Profesjonalna pomoc i dokładnie opisane instrukcje pomagają stworzyć stronę WWW od podstaw, nawet osobie początkującej. Powinny one zawierać również odpowiedzi na najczęściej zadawane pytania.
Po zalogowaniu się do usługi Click Web i uruchomieniu aplikacji do budowania stron WWW, należy kliknąć przycisk „Szablony”. Na ekranie zostanie wyświetlona lista dostępnych szablonów, z których możesz korzystać podczas własnej budowania strony internetowej.
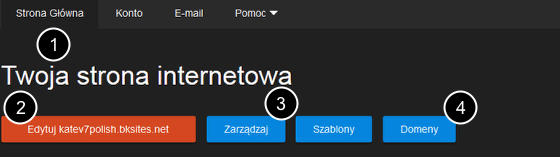
Następnie na wyświetlonym ekranie kliknij dowolny szablon, aby uruchomić jego podgląd (1).
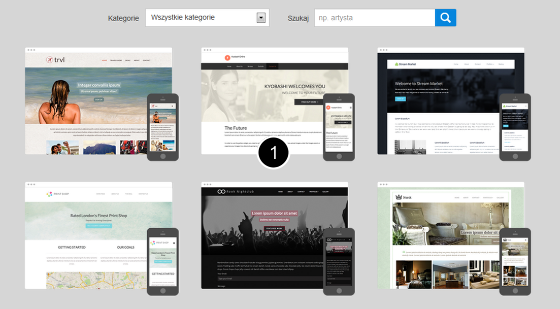
Podgląd szablonu
Podczas budowania strony WWW, w górnej części ekranu możesz skorzystać z funkcji poglądu Twojego projektu w różnych urządzeniach (1). W ten sposób możesz sprawdzić jak będzie wyglądał budowany przez Ciebie projekt na ekranach odwiedzających (komputery, smartfony lub tablety).
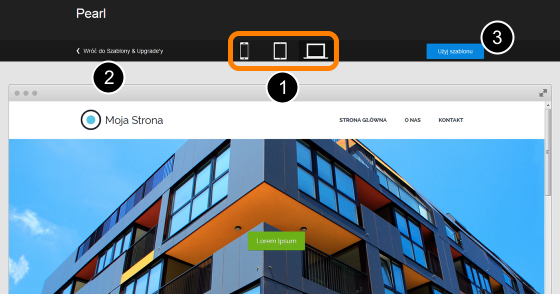
Kliknij poszczególne ikony urządzeń (1), aby sprawdzić wygląd szablonu na różnej wielkości ekranu. Dla urządzeń mobilnych ponowne kliknięcie na ikonę spowoduje odwrócenie urządzenia. Aby wrócić i obejrzeć inne szablony, kliknij Wróć do Szablony i Upgrade’y (2) lub użyj niebieskiego przycisku, aby zastosować wybrany szablon (3).
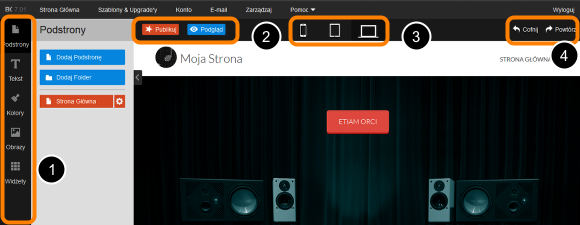
Aplikacja Click Web posiada pięć pionowych zakładek (1). Możesz w każdym momencie przejść do dowolnej z nich. Każda z dostępnych zakładek spełnia różne funkcje, po wybraniu jednej z nich, zostaną wyświetlone dostępne narzędzia służące do modyfikacji strony WWW.
Użyj przycisków Podgląd i Publikuj (2), aby zobaczyć jak będzie wyglądać Twoja strona WWW i/lub opublikować ją w sieci Internet. Niektóre funkcje, jak rozwijane menu czy formularze kontaktowe, działają jedynie w trybie podglądu lub po opublikowaniu strony WWW w sieci Internet.
Przyciski urządzeń (3) zmieniają widok strony na odpowiedni dla telefonów, tabletów i przeglądarek.
Przyciski Cofnij i Powtórz (4) odnoszą się do działań na aktualnie otwartej stronie. Jeśli przejdziesz na inną podstronę, działania zapamiętane dla przycisków zostaną usunięte.
Jak zmienić nazwę budowanej strony WWW?
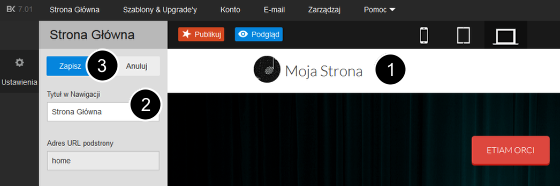
Aby zmienić nazwę strony, kliknij na nią (1) i wpisz nową nazwę (2). Kliknij Zapisz (3), aby zapisać wprowadzone zmiany.
Dodaj tekst na stronie
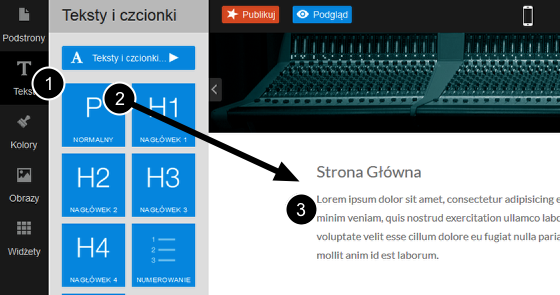
Wybierz zakładkę Tekst (1) i przeciągnij odpowiedni widżet tekstowy (2) do głównego okna strony. Nie możesz dodać widżetu do nagłówka lub stopki, jedynie do głównej części strony WWW. Kliknij na blok tekstu (3), aby otworzyć edytor jego treści.
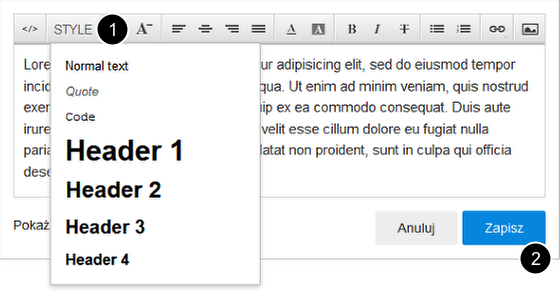
Zaznacz tekst w oknie edytora i użyj menu Style (1), aby zastosować do niego styl. Style aplikowane są zawsze do całej linijki tekstu, więc może okazać się konieczne podzielenie tekstu na akapity. Kliknij Zapisz (2), gdy zakończysz edycję tekstu.
Dodawanie obrazów do strony
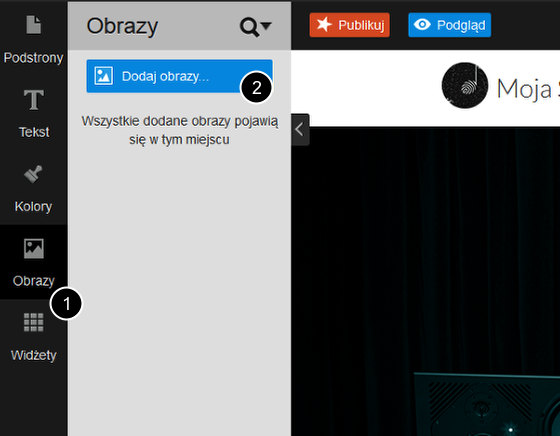
Wybierz zakładkę Obrazy (1), a następnie kliknij niebieski przycisk Dodaj obrazy (2).
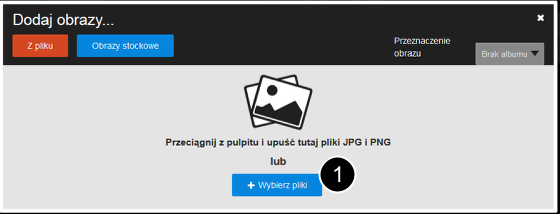
Aby dodać obrazy z komputera, przeciągnij i upuść pliki (dozwolone JPG i PNG) lub kliknij przycisk Wybierz pliki (1). Obrazy muszą mieć wielkość poniżej 10Mb.
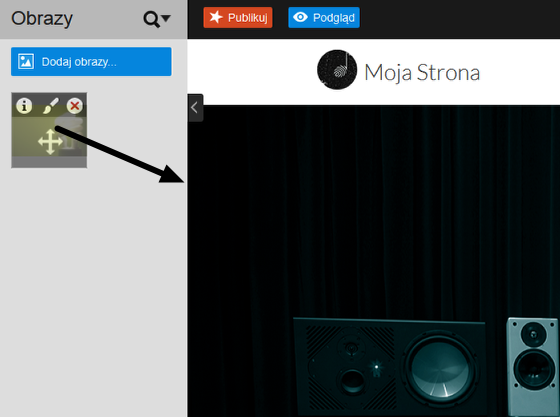
Przeciągnij i upuść wybrany obraz na Twoją stronę WWW.
Opublikuj stronę
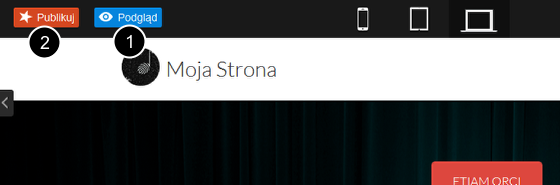
Kliknij przycisk Podgląd (1), aby zobaczyć jak wygląda Twoja strona WWW. Kliknij przycisk Publikuj (2), aby opublikować stronę WWW w sieci Internet.
Zarządzanie stroną
Po zalogowaniu się do usługi Click Web i uruchomieniu aplikacji do budowania stron WWW, należy kliknąć przycisk Zarządzaj (4). Na ekranie zostanie wyświetlona lista dostępnych szablonów, z których możesz korzystać podczas budowania własnej strony internetowej.
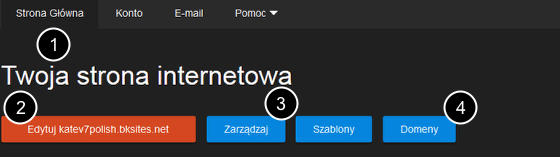
Wybierz zakładkę Strona Główna (1), aby otworzyć stronę główną.
- Kliknij pomarańczowy przycisk (2), aby otworzyć edytor strony WWW.
- Kliknij przycisk Zarządzaj (3), aby skonfigurować inne ustawienia strony WWW (np. statystyki Google Analytics, opcje SEO, Favicon) lub sprawdzić zawartość albumu z obrazami, z których możesz skorzystać podczas budowy witryny.
- Kliknij Domeny (4), aby ustawić preferencje domeny dla tej strony.
Zacznij od usługi Click Web, aby zbudować swoją stronę WWW!
Bez względu na to czy jesteś stylistką, kwiaciarką, doradcą biznesowym, prowadzisz restaurację lub remontujesz mieszkania… Każdy z Twoich pomysłów na własną firmę potrzebuje profesjonalnej strony www, żebyś mógł pokazać światu jak jest ona wyjątkowa. Teraz dzięki naszemu kreatorowi stron Click Web, wykonasz swoją własną stronę internetową, bez niczyjej pomocy, w jeden wieczór.
