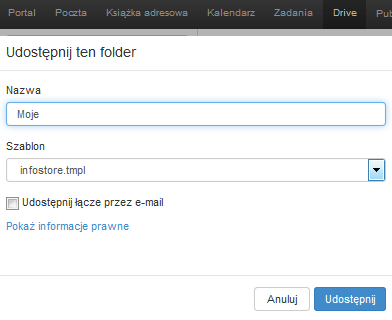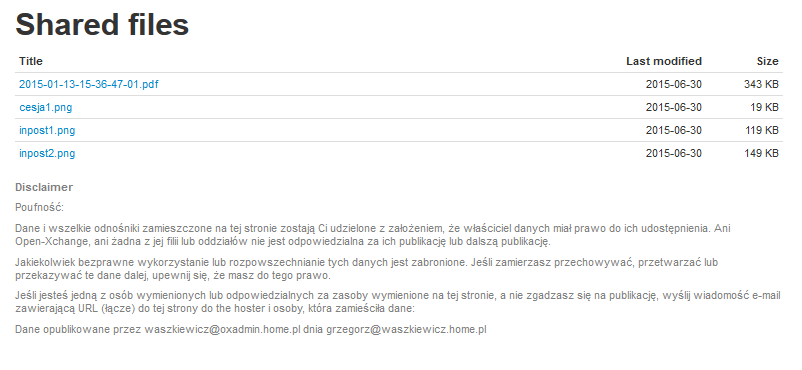- Co jeśli osoby, do których chce wysłać plik nie posiadają Cloud Email Xchange?
- Jak udostępnić publicznie pliki w Drive?
- Dwa sposoby udostępniania plików – lista lub galeria
Zgodnie z dokumentacją usługi, w ramach funkcji Drive, odpowiedzialnej za przechowywanie i udostępnianie plików, możesz w dowolnej chwili przydzielić dostęp do pobierania udostępnianych dokumentów, plików, zdjęć wybranym użytkownikom.
W ramach licencji Cloud Email Xchange, użytkownicy poczty mogą wymieniać się plikami, bez konieczności przesyłania ich jako załączniki do wiadomości e-mail. Plik widoczny w panelu naszej skrzynki e-mail może zostać udostępniony w panelu skrzynki e-mail innego użytkownika, który również korzysta z Cloud Email Xchange. Dzięki zastosowaniu różnych wariantów praw dostępu, możemy ograniczyć możliwość edycji pliku czy dodawania kolejnych zasobów.
Co jeśli osoby, do których chce wysłać plik nie posiadają Cloud Email Xchange?
Może okazać się jednak, że część pracowników lub inni adresaci, nie posiadają przydzielonej przez administratora konta licencji Cloud Email Xchange. W tej sytuacji udostępnienie plików odbywa się poprzez załączenie ich do wiadomości e-mail jako załącznik.
Istnieje też możliwość bezpośredniego udostępnienia folderu z plikami w postaci linku do zasobów, z których dowolny użytkownik będzie mógł pobrać dokumenty i zdjęcia samodzielnie. W bardzo podobny sposób jak pliki udostępniane publicznie na stronie WWW lub serwerze FTP.
Udostępnione w ten sposób zasoby, pozostają cały czas na serwerze właściciela skrzynki e-mail i nie mogą być w żaden sposób z niej usunięte lub zmodyfikowane przez osoby trzecie. Plik wyłączony jest także z publicznego widoku, a dostęp do niego uzyskuje się tylko po kliknięciu unikalnego linku. W ten sposób zamiast załącznika (który zajmuje miejsce i może ograniczać wysyłkę wiadomości), możesz wysyłać linki do udostępnionych przez Ciebie plików.
Dodatkową korzyścią dla udostępniającego jest to, że cały proces zarządzania dostępem do plików oraz ich wersją/aktualizacją odbywa się z poziomu jego skrzynki e-mail za pomocą Poczty home.pl.
Jak udostępnić publicznie pliki w Drive?
Pliki i dokumenty umieszcza się za pośrednictwem zakładki Drive, która znajduje się w górnej części ekranu (po zalogowaniu się do skrzynki e-mail).
- Po wybraniu zakładki Drive, zostanie wyświetlony ekran z zawartością katalogu Moje pliki.
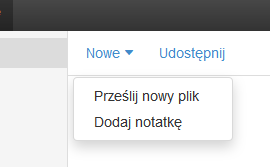
- Przejdź do właściwego katalogu, który chcesz udostępnić, a następnie kliknij przycisk Udostępnij.
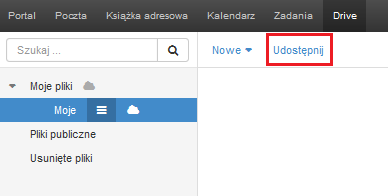
- W nowym oknie, wprowadź nazwę udostępnianego zasobu i wybierz szablon udostępniania:
- Możesz dodatkowo zaznaczyć opcję Udostępnij łącze przez e-mail – jeśli chcesz, aby po kliknięciu przycisku Udostępnij, aplikacja od razu przeszła do edycji nowej wiadomości e-mail ze wstawionym gotowym linkiem do udostępnianych zasobów.

- Kliknij przycisk Udostępnij, aby zakończyć udostępnianie zasobów.
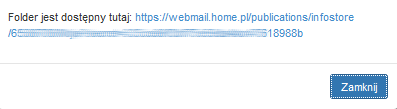
Dwa sposoby udostępniania plików – lista lub galeria
Widok infostore.tmpl wybierz, aby zawartość folderu wyświetlana była w formie listy plików do pobrania:
Widok infostore_gallery.tmpl wybierz, aby zawartość wyświetlana była w formie galerii (zalecane przy zdjęciach).
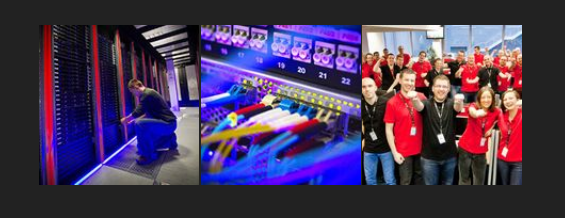
Rys. Przykład listy udostępnianych plików po wybraniu szablonu infostore_gallery.tmpl
Biznesowa poczta e-mail Microsoft Exchange
Z grupową skrzynką odbiorczą i współdzielonym kalendarzem praca z Twoim zespołem będzie bardziej efektywna.