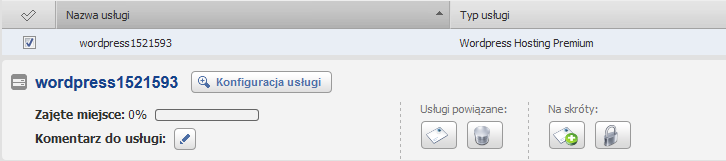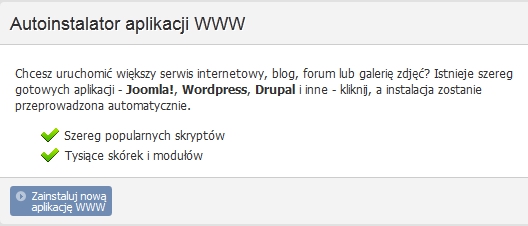Z artykułu dowiesz się, w jaki sposób możesz zainstalować kolejnego WordPressa na swoim Hostingu WordPress SSD.
SPIS TREŚCI
- Instalacja CMS WordPress w Nowym Panelu klienta home.pl
- Instalacja CMS WordPress na poprzedniej platformie panelu home.pl
Jeśli zapragniesz uruchomić więcej niż jedną stronę WWW na tej samej usłudze, Hosting WordPress SSD umożliwia Ci wykonanie takiej opcji w kilku krokach. Nie musisz znać się na instalacji aplikacji na serwerze, nie musisz też pobierać żadnych dodatkowych plików z internetu. Tak samo szybko i prosto jak zarejestrowałeś/aś usługę i uruchomiłeś/aś swoją pierwszą stronę, uruchomisz także kolejne.
Jak szybko zainstalować CMS WordPress w Panelu Klienta home.pl?
- Zaloguj się do Panelu klienta home.pl.
- Przejdź do sekcji menu Usługi WWW, która znajduje się po lewej stronie ekranu.
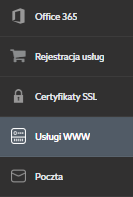
- Przejdź do wybranego hostingu WordPress.
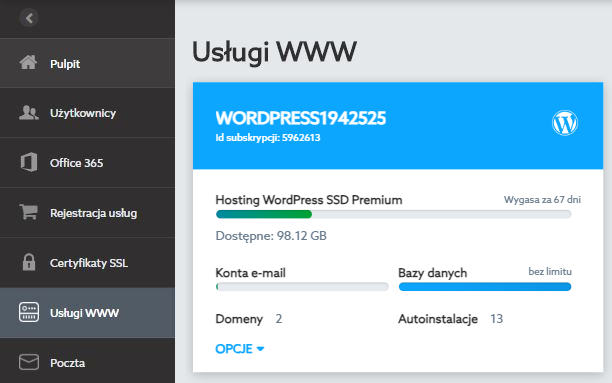
- W sekcji Instalacje kliknij Nowa, aby rozpocząć instalowanie pierwszej aplikacji. Jeśli posiadasz już zainstalowane aplikacje, dostępny będzie przycisk Wszystkie, który umożliwi zarządzanie nimi.
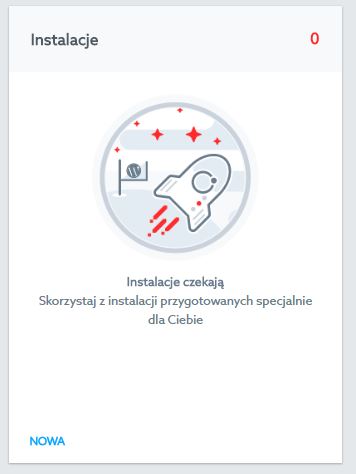
- Na ekranie zostanie wyświetlona lista dostępnych aplikacji. Wybierz aplikację WordPress, którą chcesz zainstalować na danym serwerze i kliknij przycisk: Zainstaluj.
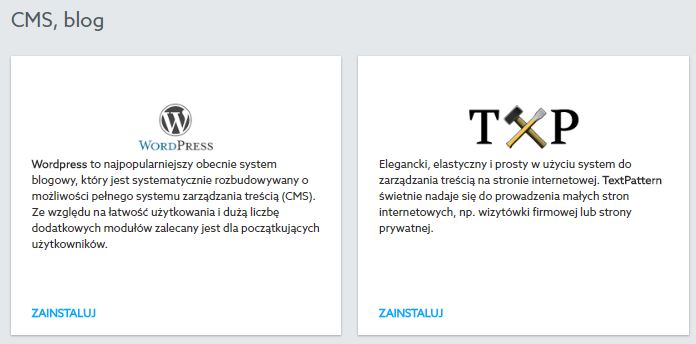
- Na kolejnym ekranie zostaną wyświetlone podstawowe informacje na temat wybranej aplikacji. Uzupełnij informacje dotyczące loginu administratora, adresu e-mail administratora, wybierz domenę i zaakceptuj licencję wybranej aplikacji. Po wypełnieniu wszystkich niezbędnych danych, kliknij przycisk: Zakończ.
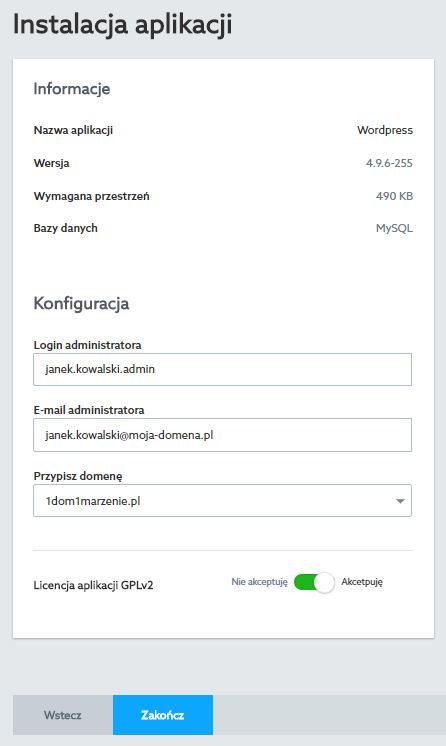
- W dolnej części ekranu kliknij przycisk: Zakończ, aby rozpocząć instalacje.
- Po kliknięciu przycisku: Zakończ, na ekranie zostanie wyświetlona lista wszystkich zainstalowanych aplikacji na danym serwerze (w tym również nowa aplikacja, której instalacje przed chwilą zainicjowaliśmy). Po poprawnym zainstalowaniu aplikacji, na kontaktowy adres e-mail dla Twojego konta w home.pl, zostanie wysłana wiadomość z informacjami o zainstalowanej aplikacji.
-
Wiadomość e-mail odnośnie zakończonej instalacji wybranej aplikacji wysyłana jest na kontaktowy adres e-mail Twojego konta w home.pl. Wiadomość o zakończonej instalacji aplikacji nie jest wysyłana na adres e-mail administratora, który podałeś podczas inicjowania instalacji.
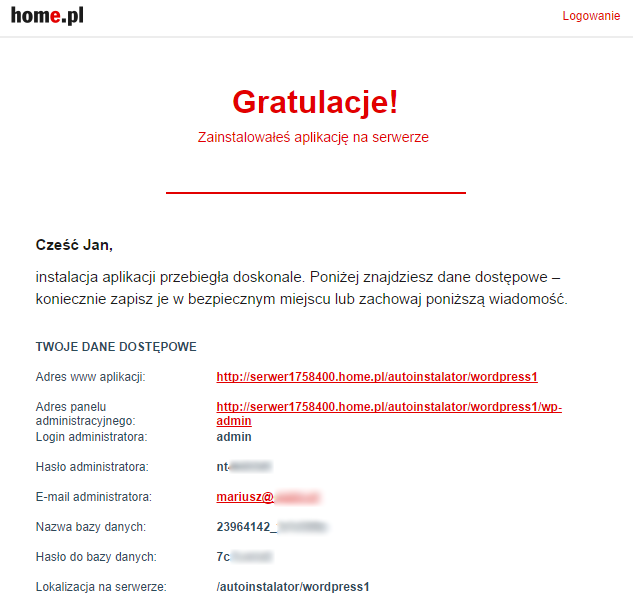
Instalacja CMS WordPress w poprzedniej wersji Panelu?
- Zaloguj się w Panelu klienta home.pl do usługi WordPress Hosting SSD.
WAŻNE! Pamiętaj, że wymagane jest zalogowanie się do usługi typu serwer (np. WordPress Hosting SSD Standard lub Premium). W przeciwnym wypadku podczas procesu autoinstalacji będzie wyświetlany komunikat błędu o niewystarczającej ilości wolnych baz danych.
- Kliknij opcję menu Usługi, która znajduje się po lewej stronie ekranu.
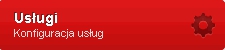
- Kliknij nazwę serwera, na którym chcesz skorzystać z Autoinstalatora. Spowoduje to rozwinięcie tzw. mini-podglądu dla usługi. Kliknij przycisk „Konfiguracja usługi”.
- Kliknij przycisk Utwórz serwis WWW.
- Kliknij przycisk Zainstaluj nową aplikację WWW.
- Z listy dostępnych aplikacji, wybierz instalację WordPress potwierdzając jej wybór przyciskiem Dalej.

- W nowym widoku możesz dowiedzieć się jaką aktualnie wersję oprogramowania instalujesz i jakie wykorzysta ona zasoby. Na stronie WWW aplikacji dowiesz się więcej o samym WordPress’ie.
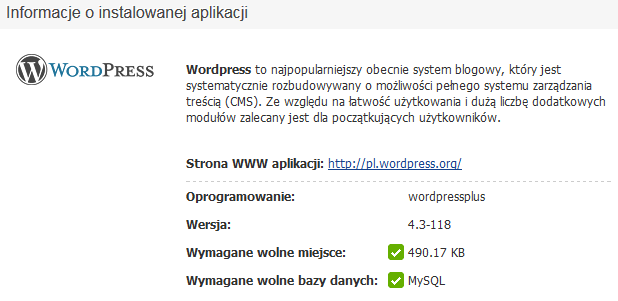
- Skonfiguruj autoinstalator aplikacji, wskazując domenę, pod którą ma być wyświetlona strona WWW, login administratora w aplikacji WordPress, a także adres e-mail, na który otrzymasz potwierdzenie wykonania instalacji, wraz z wygenerowanymi danymi dostępu.
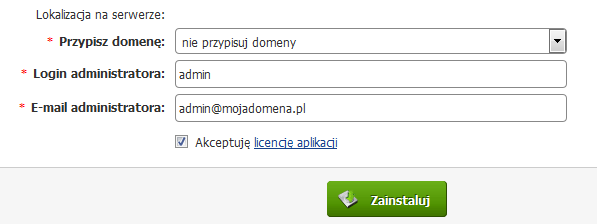 Jeśli aktualnie nie posiadasz żadnej przypisanej domeny, możesz pozostawić ustawienie domyślne. CMS WordPress zostanie zainstalowany pod roboczym adresem i nadal będzie dostępny do edycji.
Jeśli aktualnie nie posiadasz żadnej przypisanej domeny, możesz pozostawić ustawienie domyślne. CMS WordPress zostanie zainstalowany pod roboczym adresem i nadal będzie dostępny do edycji. - Potwierdź chęć instalacji WordPress klikając Zainstaluj. Na ekranu pojawi się informacja o zakończeniu procesu.

- Na adres e-mail wskazany wcześniej jako adres administratora, otrzymasz wiadomość z danymi dostępu do nowego serwisu WWW. Skorzystaj z nich aby przejść do edycji Twojego WordPressa.
Czytaj więcej:
- Czym jest reklama internetowa w home.pl?
- Gdzie reklama internetowa będzie widoczna?
- Jak zamówić pakiet reklamy internetowej?
- Płatności za reklamę internetową w home.pl
- Ile stron internetowych WordPress mogę zainstalować na hostingu?
Hosting stworzony dla WordPressa
Masz stronę WWW na WordPressie? My też uwielbiamy ten system dla stron internetowych. Dlatego stworzyliśmy hosting specjalnie dla jego użytkowników.