MySQL 8.0 to najnowsza wersja jednego z najbardziej popularnych systemów zarządzania relacyjnymi bazami danych. Jest kontynuacją i rozwojem poprzednich wersji, a jednocześnie wprowadza wiele nowych funkcjonalności i ulepszeń. W artykule znajdziesz instrukcję, która pozwoli Ci zaktualizować swoją bazę danych MySQL 5.7 do nowszej, bezpieczniejszej wersji 8.0.
Instrukcja aktualizacji bazy danych MySQL 5.7 do wersji 8.0
- Krok I: Zaloguj się do Panelu i przejdź do zakładki Usługi WWW, a następnie kliknij w nazwę swojego serwera.
W sekcji bazy danych kliknij przycisk Wszystko, a następnie Panel obok bazy, którą chcesz wyeksportować.

Krok II: Po wyświetleniu narzędzia phpMyAdmin wprowadź dane dostępowe do bazy danych i zaloguj się.
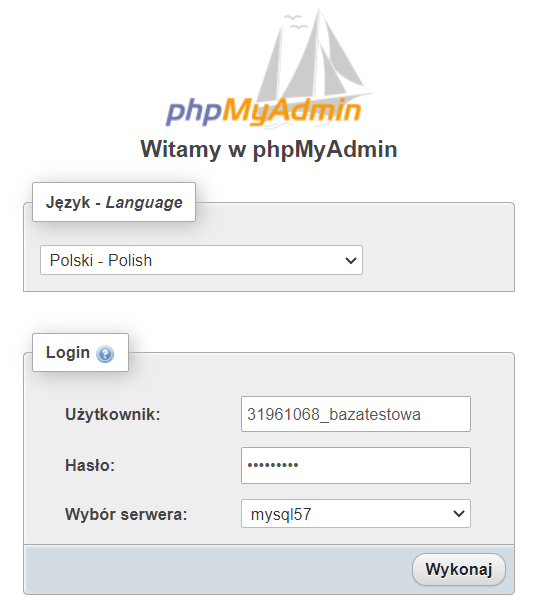
Krok III: Po lewej stronie ekranu kliknij nazwę bazy danych, a następnie wybierz opcję eksport w górnej części ekranu.

Krok IV: Jako metodę eksportu wybierz „Szybko – wyświetlane są tylko minimalne opcje”, a jako format pozostaw „SQL”. Kliknij przycisk Wykonaj.
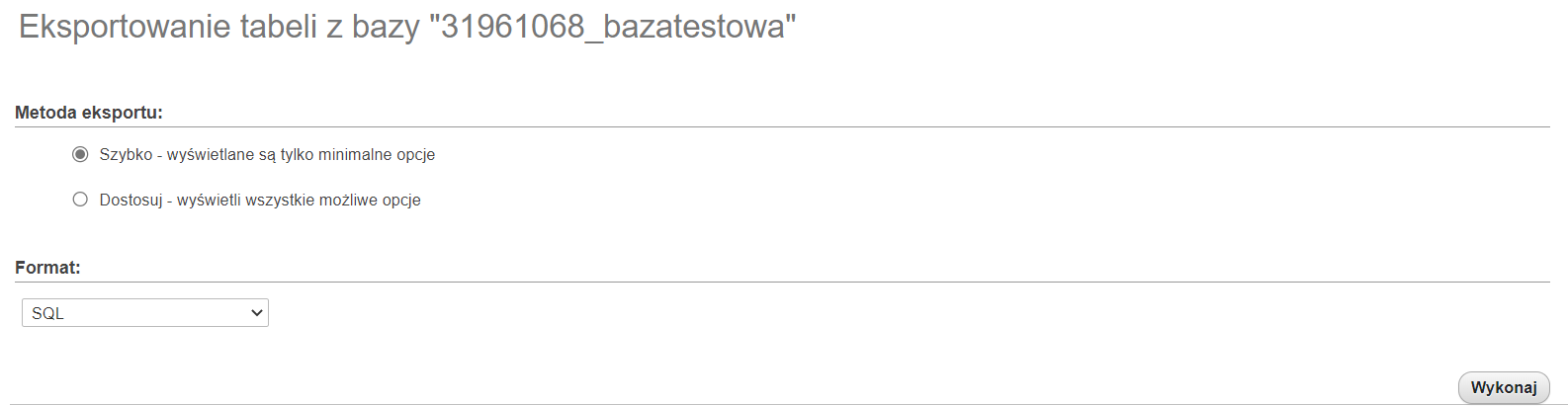
Krok V: Plik zostanie zapisany na Twoim komputerze. - Krok I: Ponownie w Panelu przejdź do zakładki Usługi WWW. W sekcji Bazy danych kliknij przycisk Utwórz.
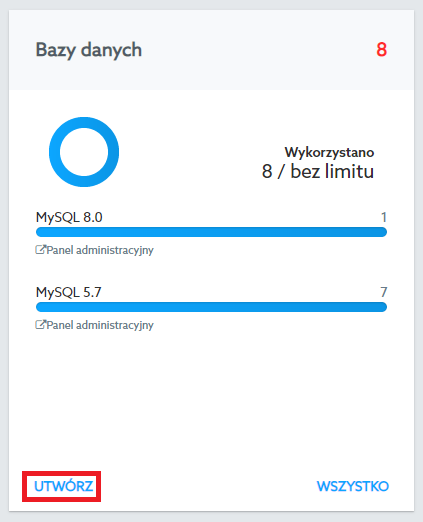
Krok II: Wybierz MySQL 8.0 jako typ bazy danych, nadaj jej nazwę oraz hasło. Opcjonalnie możesz dodać także opis bazy. Po wprowadzeniu wszystkich danych kliknij przycisk Wyślij.
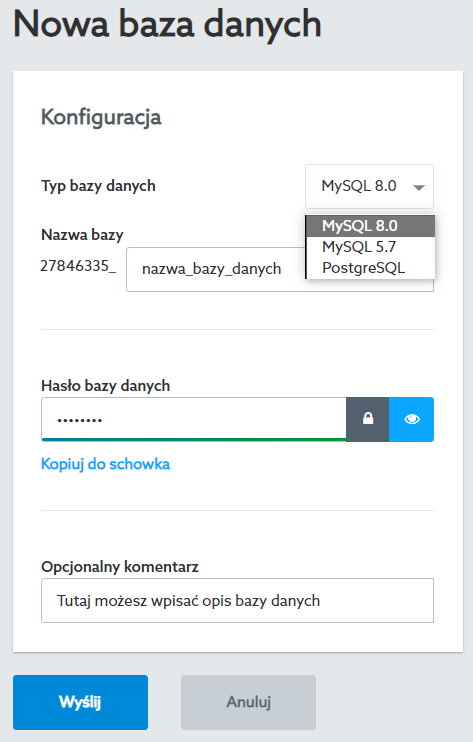
- Krok I: Otwórz plik wyeksportowany z poprzedniej bazy danych w edytorze programistycznym (np. Notepad++). Używając opcji „Search and Replace”, zamień starą nazwę bazy danych na nową nazwę i zapisz zmiany.Krok II: Zaloguj się do nowej, pustej bazy MySQL 8.0 korzystając z narzędzia phpMyAdmin.
Krok III: Po lewej stronie ekranu kliknij nazwę bazy danych, a następnie wybierz opcję import w górnej części ekranu.

Krok IV: Wybierz plik wyeksportowany z poprzedniej bazy danych. Parametry dotyczące kodowania, liczby zapytań etc. możesz pozostawić bez zmian.
Krok V: Kliknij przycisk Wykonaj, by zaimportować plik do nowej bazy.
Jeśli podczas importu bazy wyświetlą się błędy, sprawdź, czy zapytanie nie rozpoczyna się od frazy „USE” lub „CREATE DATABASE”. Jeśli tak, należy je usunąć. W przypadku wystąpienia ostrzeżeń zweryfikuj ich treść, zazwyczaj kieruje ona do konkretnego miejsca w bazie, którego dotyczy ostrzeżenie. Błędne wpisy możesz poprawić samodzielnie.
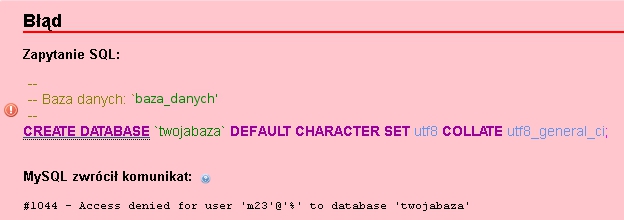 W razie problemów możesz skontaktować się z nami telefonicznie lub za pośrednictwem czatu.
W razie problemów możesz skontaktować się z nami telefonicznie lub za pośrednictwem czatu.
- W przypadku WordPressa zmiany należy nanieść w pliku wp-config.php. Jeśli Twoja strona oparta jest na innym rozwiązaniu niż WordPress, wykonaj analogiczną zmianę w pliku konfiguracyjnym, który zawiera takie zapisy.
Krok I: By odszukać plik wp-config.php, przejdź do Panelu, a następnie w menu wybierz opcję Usługi WWW. Kliknij w nazwę swojego hostingu, aby wyświetlić jego szczegóły.
Krok II: W kaflu Konta FTP kliknij Opcje, a następnie WebFTP.
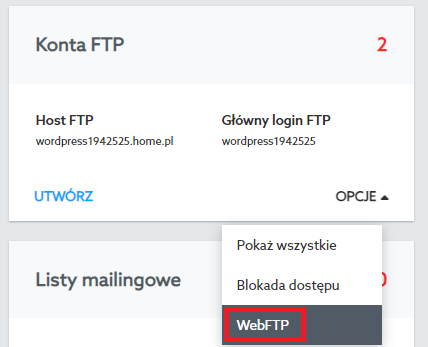
Krok III: Po otwarciu zawartości serwera w nowej karcie przejdź do katalogu public_html, a następnie odszukaj katalog z instalacją WordPressa. Znajdź na liście plik wp-config.php.
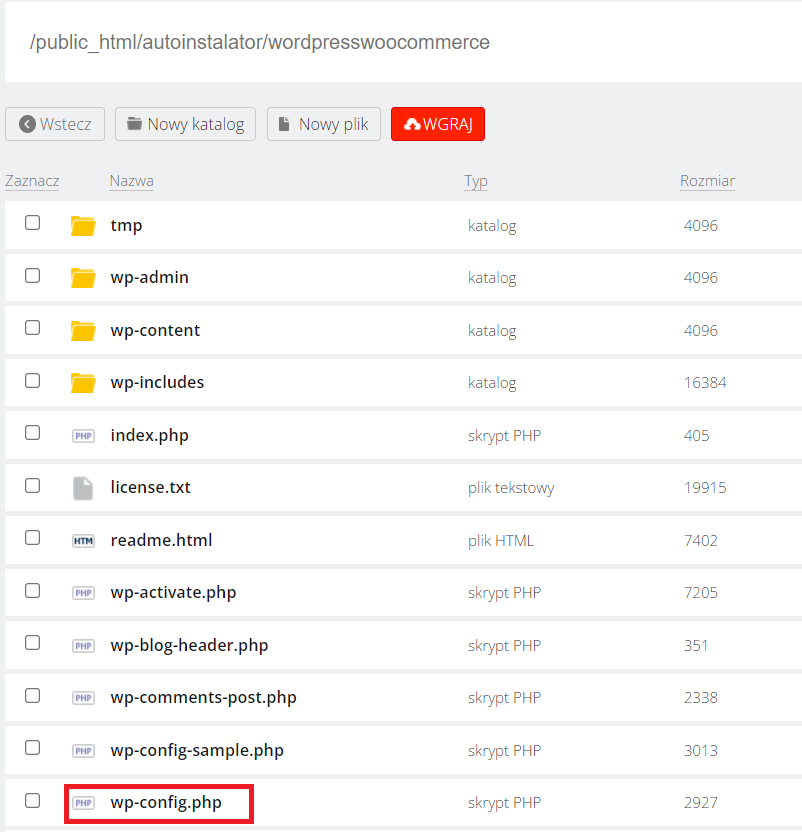
Krok IV: W pliku wp-config.php zmień parametry takie jak DB_NAME, DB_USER, DB_PASSWORD i DB_HOST.
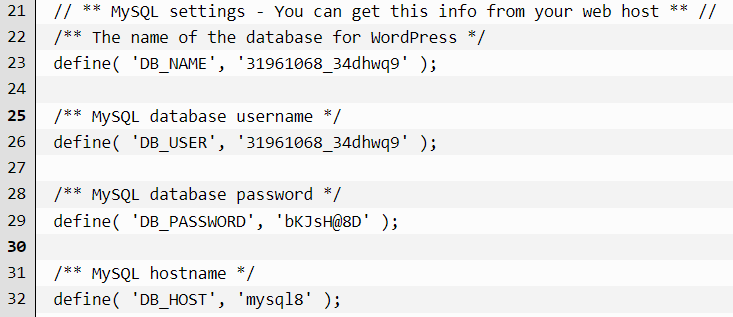 W polu DB_NAME i DB_USER wprowadź nazwę nowej bazy danych, a w DB_PASSWORD hasło dostępowe. W rubryce DB_HOST zamień dotychczasowe 'localhost’ wartością 'mysql8′.
W polu DB_NAME i DB_USER wprowadź nazwę nowej bazy danych, a w DB_PASSWORD hasło dostępowe. W rubryce DB_HOST zamień dotychczasowe 'localhost’ wartością 'mysql8′.
- Krok I: Po zakończonym imporcie wejdź na swoją stronę i sprawdź, czy wyświetla się poprawnie – tak, jak przed aktualizacją.
Krok II: Zapisz kopię wcześniej wykonanego eksportu bazy danych na komputerze.
Krok III: W Panelu administracyjnym usuń poprzednią wersję bazy MySQL 5.7, aby uniknąć płatności za starsze wersje MySQL. Możesz to zrobić przechodząc w zakładce Usługi WWW do wszystkich baz danych.
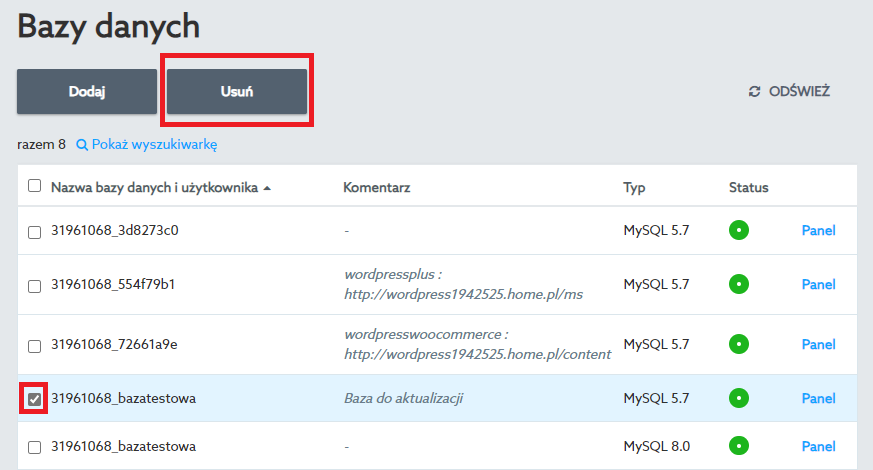 Zaznacz poprzednią bazę danych, a następnie kliknij przycisk Usuń.W przypadku, gdyby na stronie bądź podczas próby importu bazy występowały błędy, wykonaj opisane kroki ponownie lub skontaktuj się z naszym Działem Obsługi Klienta.
Zaznacz poprzednią bazę danych, a następnie kliknij przycisk Usuń.W przypadku, gdyby na stronie bądź podczas próby importu bazy występowały błędy, wykonaj opisane kroki ponownie lub skontaktuj się z naszym Działem Obsługi Klienta.