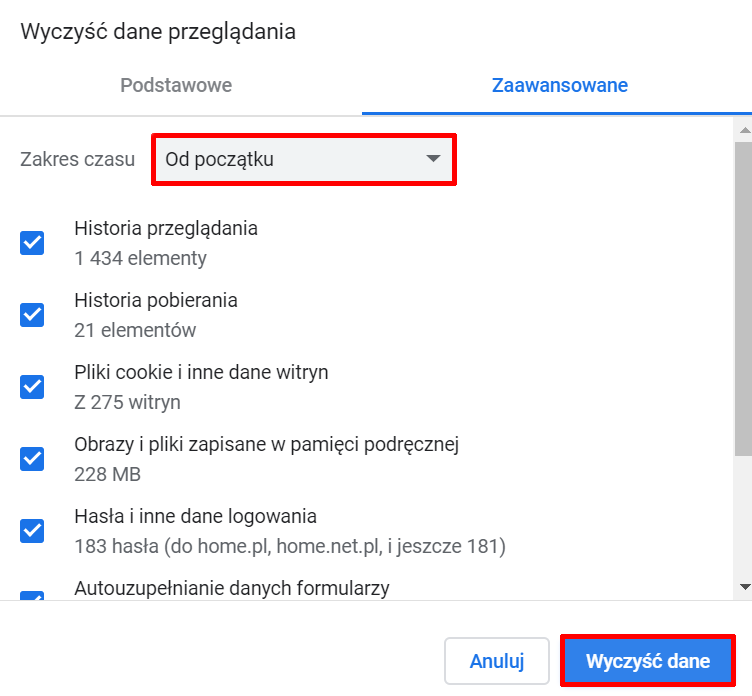Błędy połączenia (np. ERR_CONNECTION_REFUSED) nie są niczym przyjemnym podczas przeglądania stron WWW w przeglądarkach internetowych. Jednak bardzo niewiele z tych komunikatów jest spowodowanych przez samą witrynę. Mogą być one wynikiem problemów z działaniem strony WWW, np. poprzez parametry bezpieczeństwa ograniczające działanie witryny, lecz zwykle problem leży po stronie odwiedzającego i bardzo łatwo można go samodzielnie rozwiązać.
Jednym z najczęstszych błędów tego typu jest komunikat: ERR_CONNECTION_REFUSED, który powinien być dobrze znany wśród większości użytkowników korzystających między innymi z przeglądarki Chrome. Jeśli komunikat: ERR_CONNECTION_REFUSED, czyli tzw. błąd 102 pojawia się w przeglądarce Google Chrome, to zwykle wystarczy ponownie przeładować stronę (odświeżyć ją) lub spróbować wejść na nią później. Jeśli to nie pomaga, spróbuj skorzystać z innych rozwiązań, które opisaliśmy poniżej.
- Co kryje się za błędem w Chrome: ERR_CONNECTION_REFUSED?
- Jak naprawić komunikat o błędzie: ERR_CONNECTION_REFUSED?
- Rozwiązanie 1: Sprawdź status strony internetowej
- Rozwiązanie 2: Uruchom ponownie, czyli zrestartuj router
- Rozwiązanie 3: Wyczyść pamięć podręczną przeglądarki
- Rozwiązanie 4: Sprawdź ustawienia proxy i dostosuj je w razie potrzeby
- Rozwiązanie 5: Tymczasowo wyłącz zaporę i oprogramowanie antywirusowe
- Rozwiązanie 6: Wyczyść pamięć podręczną DNS (opróżnianie DNS)
- Rozwiązanie 7: Zmień serwer DNS
- Rozwiązanie 8: Wyłącz rozszerzenia Chrome
- Rozwiązanie 9: Ponowna instalacja Chrome
Co kryje się za błędem w Chrome: ERR_CONNECTION_REFUSED?
Gdy odwiedzasz witrynę w przeglądarce Google Chrome i pojawia się komunikat o błędzie: ERR_CONNECTION_REFUSED, oznacza to, że próba połączenia z wywoływaną stroną WWW została odrzucona. Chociaż komunikat o błędzie 102 pojawia się tylko w tej formie w przeglądarce Google Chrome, to sam problem występuje również w innych przeglądarkach, takich jak Firefox, np. w sytuacji, gdy połączenie z witryną docelową jest niedostępne lub niemożliwe.
Przykład treści komunikatu błędu 102 w Google Chrome:
This site can't be reached 127.0.0.1 refused to connect. Try: - checking the connection - Checking the proxy and the firewall
Błąd o treści: „This site can’t be reached” lub ERR_CONNECTION_REFUSED może informować o tym, że problem z połączeniem leży po stronie użytkownika (np. z powodu nieprawidłowo skonfigurowanej zapory Firewall, ustawień systemu operacyjnego lub przeglądarki). Przyczyną może być też aktywność złośliwego oprogramowania lub wadliwe połączenie internetowe. Kliknij tutaj, aby przeczytać jak sprawdzić jakość swojego połączenia internetowego.
 Rys. Przykładowy komunikat błędu: ERR_CONNECTION_REFUSED w przeglądarce internetowej.
Rys. Przykładowy komunikat błędu: ERR_CONNECTION_REFUSED w przeglądarce internetowej.
Błąd połączenia niekoniecznie wpływa na odwiedzających witrynę, co pokazuje następujący przykład: jeśli web developerzy pracują przy użyciu przeglądarki Google Chrome oraz na tymczasowych, lokalnych adresach do pojedynczych zasobów strony internetowej, to te adresy URL, które zakończone są końcówką .localhost często stają się niedostępne. W takim przypadku błąd: ERR_CONNECTION_REFUSED spowodowany jest funkcją bezpieczeństwa dodaną do Google Chrome w wersji 43, która automatycznie blokuje tzw. „localhostowe subdomeny”.
Jak naprawić komunikat o błędzie: ERR_CONNECTION_REFUSED?
Fakt, że komunikat o błędzie: ERR_CONNECTION_REFUSED pojawia się prawie zawsze z powodu błędnej konfiguracji po stronie przeglądarki lub problemu technicznego po stronie użytkownika, oznacza, że masz bardzo dużą szansę na samodzielne rozwiązanie tego problemu.
Trudność jednak polega na tym, że istnieje wiele potencjalnych przyczyn tego błędu, które mogą być odpowiedzialne za blokowanie połączenia. Komunikat przeglądarki nie wskazuje konkretnie co uniemożliwiło dostęp do żądanej strony internetowej. Z tego powodu nie masz innego wyjścia jak wypróbowanie różnych rozwiązań jedno po drugim (proponowane rozwiązanie dostępne są poniżej), dopóki błąd nie zostanie naprawiony, a strona internetowa będzie ponownie dostępna tak jak zwykle.
Sprawdź poniżej listę 9 rozwiązań, które powinny spowodować naprawę błędu: ERR_CONNECTION_REFUSED.
Rozwiązanie 1: Sprawdź status strony internetowej
Zanim rozpoczniemy szukać rozwiązania niedogodności związanej z błędem ERR_CONNECTION_REFUSED w ustawieniach sieci, przeglądarki lub połączenia z internetem, niezbędne jest zweryfikowanie, czy błąd nie jest powodowany przez serwer, z którym próbujemy się połączyć. Nawet jeśli szansa na to jest znikoma, sprawdź, czy strona internetowa nie jest wyłączona, a zamiast standardowego komunikatu błędu, np. HTTP 503, nie jest wyświetlany typowy dla przeglądarki Google Chrome: błąd 102.
Istnieją dwie opcje zweryfikowania statusu witryny:
- Sprawdź, czy inne strony internetowe odpowiadają
Jeśli uda się je wczytać bez otrzymania komunikatu błędu ERR_CONNECTION_REFUSED, oznacz to, iż problem leży po stronie serwera, na którym oparta jest dana strona internetowa. - Skorzystaj z narzędzia internetowego Down For Everone Or Just Me
Wprowadź adres niedziałającej strony internetowej i rozpocznij proces szybkiej weryfikacji klikając na „or just me?”, aby sprawdzić, czy strona odpowiada. Po kilku sekundach otrzymasz jedną z dwóch odpowiedzi: strona internetowa nie jest dostępna („down”), lub odpowiada poprawnie („up”).
Rozwiązanie 2: Uruchom ponownie, czyli zrestartuj router
Jednym z najczęściej sprawdzających się rozwiązań dla wielu błędów w sieci jest ponowne uruchomienie urządzenia, które łączy Cię z internetem. Pomimo tego, iż szansa na powodzenie jest całkiem niska, sprawdź, czy komunikat ERR_CONNECTION_REFUSED nadal występuje po restarcie rutera – zwłaszcza, iż ta operacja zajmie maksymalnie kilka minut.
Odłącz zasilanie od swojego rutera i poczekaj około 30 sekund. Po upływie tego czasu, ponownie podłącz zasilanie i spróbuj otworzyć docelową stronę internetową. Jeśli błąd nadal się pojawia, to przyczyny należy szukać w innym miejscu.
Rozwiązanie 3: Wyczyść pamięć podręczną (cache) przeglądarki
Tak jak wszystkie inne przeglądarki, Google Chrome przechowuje dużo informacji w pamięci podręcznej (cache). Zachowywane są takie dane jak historia odwiedzanych stron, ciasteczka, elementy statyczne jak np. obrazy, czy też dane logowania. Pozostają one w pamięci podręcznej w celu szybszego zaczytywania strony internetowej, którą ponownie odwiedzisz. Jednakże może to stanowić problem, gdy dane zachowane w pamięci podręcznej są przedawnione i nie odpowiadają obecnej wersji strony internetowej. Potencjalnym rozwiązaniem błędu ERR_CONNECTION_REFUSED może okazać się wyczyszczenie pamięci podręcznej przeglądarki.
Dostęp do opcji wyczyszczenia cache w przeglądarce Chrome uzyskamy na dwa sposoby:
- kliknij na symbol trzech kropek w prawym górnym rogu przeglądarki, wybierz opcję „Więcej narzędzi”, a następnie „Wyczyść dane przeglądania”
- w pasku adresu przeglądarki wprowadź adres chrome://settings/clearBrowserData
W obu przypadkach przejdziesz bezpośrednio do menu czyszczenia pamięci podręcznej, gdzie wykonasz operację klikając na przycisk „Wyczyść dane”. Upewnij się, że wszystkie dostępne opcje są zaznaczone; zwłaszcza wybór opcji „od początku” w menu „Zakres czasu” – w innym przypadku przeglądarka nie wykona pełnego czyszczenia, a jedynie usunie zachowane dane sprzed kilku dni lub godzin.
Rozwiązanie 4: Sprawdź ustawienia proxy i dostosuj je w razie potrzeby
Od lat ochrona prywatności w internecie jest istotną kwestią dla twórców przeglądarek internetowych oraz ich użytkowników. Rola wprowadzanych dodatkowych funkcji ochronnych w budowaniu nowych stron internetowych nie wpłynęła jednak na to, iż wiele osób nadal korzysta z innych rozwiązań do ochrony swoich danych. Jednym z popularnych rozwiązań są serwery proxy, które działają jak pośrednik pomiędzy przeglądarką, a stronami internetowymi. Pozwalają na filtrowanie komunikacji, zapisywanie danych w pamięci podręcznej, czy też ukrywają adresy IP użytkowników.
Posiadanie serwera proxy może się jednak wiązać z wieloma przypadłościami, a jedną z nich może okazać się komunikat błędu ERR_CONNECTION_REFUSED. Przykładowo, serwer na którym oparta jest strona internetowa może zablokować adres IP Twojego serwera proxy, a tym samym odrzucić połączenie ze stroną.
Funkcja zachowywania danych w pamięci podręcznej serwera proxy to kolejne potencjalne źródło komunikatu błędu – w momencie, gdy pamięć podręczna posiada nieaktualne dane, mogą pojawić się błędy takie jak ERR_CONNECTION_REFUSED. Oczywiście istnieje szansa, że nasz serwer proxy jest niedostępny lub niepoprawnie skonfigurowany, co także może spowodować nieudane połączenie z witryną.
W przypadku otrzymania komunikatu błędu 102 przeglądarki Google Chrome, zalecamy sprawdzenie ustawień serwera proxy oraz usunięcie danych zapisanych serwerów, do których nie mamy pewności. Do tego celu Google Chrome posiada dedykowaną opcję w ustawieniach przeglądarki, co pozwala nam na zaoszczędzenie czasu spędzonego na wyszukiwaniu opcji w ustawieniach systemowych.
Aby przejść do ustawień serwera proxy w przeglądarce Chrome:
- Otwórz przeglądarkę Chrome i wprowadź w pasku adresu przeglądarki adres:
chrome://settings/
- Przejdź do zakładki „Zaawansowane”, a następnie wybierz opcję „System”.
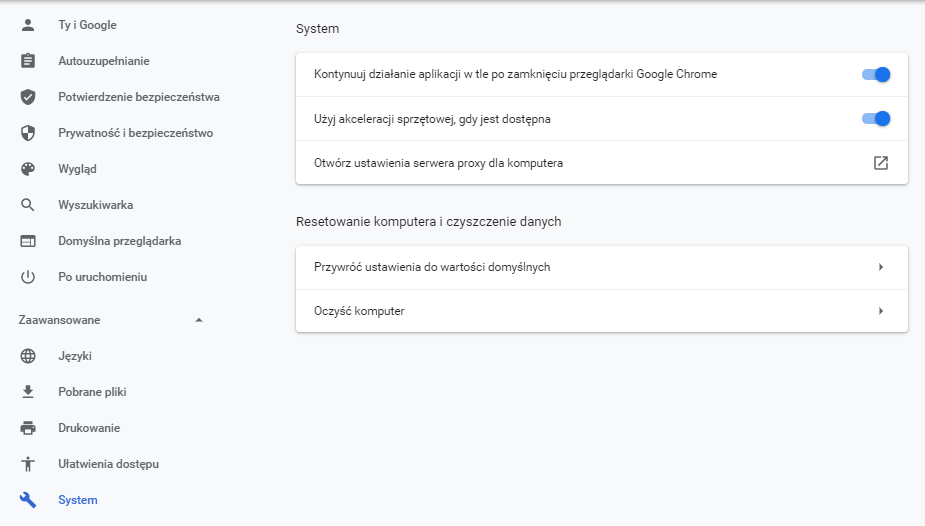
- Odszukaj oraz kliknij opcję: „Otwórz ustawienia serwera proxy”.
- Usuń zapisane dane serwerów proxy, do których nie masz pewności i spróbuj ponownie otworzyć stronę WWW.
Użytkownicy systemów operacyjnych Windows oraz Mac zostaną przeniesieni do ustawień serwera proxy swojego komputera. W razie potrzeby, zmień ustawienia i spróbuj ponownie otworzyć stronę internetową.
Rozwiązanie 5: Tymczasowo wyłącz zaporę i oprogramowanie antywirusowe
Zapory ogniowe oraz oprogramowanie antywirusowe także służą ochronie użytkowników oraz ich danych. W tym celu filtrują ruch sieciowy oraz w nieregularnych przedziałach czasowych skanują system w poszukiwaniu złośliwego oprogramowania, a także blokują niebezpieczne i potencjalnie szkodliwe strony internetowe. Pomimo tego, jak bardzo ważne dla Twojego bezpieczeństwa jest oprogramowanie ochronne, może ono także niesłusznie zablokować dostęp do strony internetowej lub jej zasobów, a tym samym uniemożliwić połączenie.
Kolejnym możliwym rozwiązaniem błędu ERR_CONNECTION_REFUSED może okazać się tymczasowe wyłączenie zapory ogniowej oraz oprogramowania antywirusowego. Jeśli uda się nawiązać połączenie i wczytać witrynę, niezbędne będzie wprowadzenie odpowiednich zmian w ustawieniach zapory i oprogramowania, a w szczególności w czarnych i białych listach. Alternatywnie możesz spróbować zmienić aplikacje, z których korzystasz.
Rozwiązanie 6: Wyczyść pamięć podręczną DNS (DNS flush)
Pomimo tego, iż wielu użytkowników zdaje sobie sprawę z zachowywania danych przeglądanych witryn w pamięci podręcznej przeglądarek internetowych, wiedza na temat zachowywania ich przez system operacyjny nie jest powszechnie znana.
Pamięć podręczna DNS zbiera i przechowuje wszystkie odwiedziny, które wywołałeś w swojej przeglądarce. Dane te zawierają wymagane informacje do poprawnego wywołania nazw docelowych adresów domen. Oznacza to, że pamięć podręczna DNS działa podobnie do pamięci podręcznej przeglądarki (przyspiesza proces wczytywania stron internetowych). Dzięki wykorzystaniu z pamięci podręcznej DNS oszczędzamy wiele czasu, gdyż jesteśmy w stanie wyeliminować potrzebę ponownego odpytania serwerów DNS.
Nie zawsze jednak otrzymanie odpowiedzi z pamięci podręcznej jest dla nas korzystne. Jeśli wpis nie odpowiada obecnej wersji witryny, często możemy się spotkać z błędami sieciowymi takimi jak ERR_CONNECTION_REFUSED. Łatwym i szybkim rozwiązaniem będzie wyczyszczenie pamięci podręcznej DNS (DNS flush).
Instrukcja dla systemów operacyjnych Windows:
- Otwórz Wiersz polecenia (menu Start – Wiersz polecenia, lub kombinacja przycisków Windows+R – cmd)
- Wpisz w konsoli komendę ipconfig /flushdns i zatwierdź przyciskiem Enter
Instrukcja dla systemów operacyjnych Mac:
Uruchom Terminal oraz wprowadź odpowiednią komendę dla wersji swojego systemu operacyjnego.
- MacOS 10.12.0 (Sierra):
sudo killall -HUP mDNSResponder
- OS X 10.10.4 (Yosemite) oraz 10.11.0 (El Capitan):
sudo dscacheutil -flushcache; sudo killall -HUP mDNSResponder
- OS X wersje od 10.10.1 do 10.10.3 (Yosemite):
sudo discoveryutil mdnsflushcache sudo discoveryutil udnsflushcaches
- OS X 10.9.0 (Mavericks):
sudo dscacheutil -flushcache; sudo killall -HUP mDNSResponder
Rozwiązanie 7: Zmień serwer DNS
Jednym z podstawowych elementów funkcjonowania infrastruktury sieciowej jest rozwiązywanie nazw. Oznacza to, iż przedawniony wpis DNS nie jest jedynym potencjalnym źródłem błędów takich jak ERR_CONNECTION_REFUSED. Sam serwer DNS może być odpowiedzialny za błąd; może nie funkcjonować poprawnie lub być niedostępny.
W wielu przypadkach adres serwera DNS jest automatycznie przydzielony przez dostawcę internetowego, jednakże istnieje opcja ręcznego wprowadzenia serwerów nazw. Zalecamy skorzystania z jednego z dwóch poniższych serwerów DNS:
- Google: adresy IP 8.8.8.8 oraz 8.8.4.4, lub
- Cloudflare: 1.1.1.1 oraz 1.0.0.1
Zmiany serwera DNS możesz dokonać w ustawieniach sieciowych swojego urządzenia lub systemu operacyjnego.
Rozwiązanie 8: Wyłącz rozszerzenia Chrome
Rozszerzenia zwiększają funkcjonalność Twojej przeglądarki, lecz większość z nich nie jest dostarczana przez Google, a przez strony trzecie. Jeśli korzystasz z takich rozszerzeń i wtyczek, to nie możesz mieć pewności, czy działają poprawnie, lub czy są aktualizowane na bieżąco (w celu zachowania kompatybilności z obecną wersją Twojej przeglądarki).
Ze względu na to, że błędnie działające lub nieaktualne wersje rozszerzeń mogą powodować takie błędy jak ERR_CONNECTION_REFUSED, zalecamy dokładne zweryfikowanie zainstalowanych dodatków.
- Otwórz przeglądarkę Chrome i w pasku adresu przeglądarki wprowadź:
chrome://extensions
- Zweryfikuj aktywne rozszerzenia; zaktualizuj je, wyłącz, lub usuń.

Jeśli po wyłączeniu wszystkich wtyczek uda nam się otworzyć docelową stronę internetową, to mamy pewność, że komunikat błędu ERR_CONNECTION_REFUSED powodowany był przez rozszerzenia Google Chrome. Zalecamy kolejno włączać wtyczki i sprawdzać, czy witryna nadal jest poprawnie otwierana. W momencie odnalezienia problematycznego rozszerzenia, wyłącz je lub usuń.
Rozwiązanie 9: Ponowna instalacja Chrome
Jak każda inna aplikacja, Google Chrome także posiada błędy. Wiele z nich może szybko zostać rozwiązana dzięki częstym aktualizacją przeglądarki, jednak konflikty pomiędzy przeglądarką a systemem operacyjnym nadal mogą się pojawiać. Błędy takie jak błąd 102 nie są możliwe do rozwiązania poprzez aktualizację programu, a rozwiązaniem może okazać się pełne przeinstalowanie Google Chrome.
Odinstaluj przeglądarkę ze swojego systemu, a następnie pobierz aktualną wersję oprogramowania z oficjalnej strony Google.
Rozwiązanie 10: Skontaktuj się ze swoim dostawcą internetu (ISP)
Nawet jeśli samodzielnie dokonasz zmiany serwera DNS, dzięki czemu zmodyfikujesz standardowe rozwiązanie swojego dostawcy internetu, nie masz wpływu na to, jak dostawca dokonuje filtrowania pakietów. Ze względu na to, że istnieje prawdopodobieństwo wpływu zapory sieciowej po stronie Twojego dostawcy na dostęp do zasobów internetowych, zalecamy kontakt z dostawcą w celu weryfikacji – zwłaszcza wtedy, kiedy wcześniejsze rozwiązania nie przyniosły pozytywnych efektów.
Istnieje szansa na to, że dostawca zablokował dostęp do strony internetowej, a odblokowanie jej rozwiąże niedogodność związaną z komunikatem błędu ERR_CONNECTION_REFUSED.