Poniżej znajdziesz pomoc w konfiguracji programu pocztowego Gmail (domyślna aplikacja poczty dla systemu Android) do obsługi poczty e-mail. To oprogramowanie dostępne jest zarówno dla systemu Android oraz iOS.
SPIS TREŚCI
- Video poradnik: Jak skonfigurować pocztę home.pl w aplikacji Gmail
- Konfiguracja poczty home.pl w aplikacji Gmail
- Adresy serwerów IMAP/SMTP/POP3 we własnej domenie
- Jak zmienić ustawienia serwerów poczty SMTP/IMAP/POP3 oraz ustawienia SSL?
- Jak zmienić protokół pocztowy z IMAP na POP3 lub odwrotnie?
Zachęcamy do korzystania z protokołu IMAP, który jest najnowocześniejszym protokołem pocztowym. Jego główną zaletą jest możliwość synchronizacji wszystkich folderów wiadomości, między różnymi programami pocztowymi oraz urządzeniami mobilnymi. Oznacza to, że wiadomość e-mail pobierana z serwera nie jest automatycznie z niego usuwana. Wiadomość e-mail jest usuwana z serwera w momencie, gdy użytkownik sam ją skasuje w programie pocztowym.
IMAP w ten sposób ułatwia korzystanie wielu osobom z jednej skrzynki e-mail, a także zapewnia wygodę w obsłudze poczty e-mail niezależnie od miejsca pobytu. Korzystając z protokołu IMAP zyskujesz możliwość dostępu do całej otrzymanej oraz wysłanej korespondencji e-mail. Przeczytaj, dlaczego protokół IMAP jest sugerowany.
Pamiętaj, że opisywane poniżej oprogramowanie nie jest objęte wsparciem home.pl. Poniższa instrukcja ma charakter informacyjny w przypadku konfiguracji poprawnie funkcjonującego programu do obsługi poczty. Jeśli pomimo naszych porad połączenie z serwerem pocztowym nie jest nawiązywane poprawnie, to pamiętaj, aby zgłosić to producentowi danej aplikacji.
Video poradnik: Jak skonfigurować pocztę home.pl w aplikacji Gmail
Konfiguracja poczty home.pl w aplikacji Gmail – Android/iOS
- Uruchom swoje urządzenie z systemem Android lub iOS (smartfon, tablet, itp),następnie odszukaj i uruchom aplikację Gmail.
- Na ekranie zostanie wyświetlona lista kont (pierwsze uruchomienie) oraz przycisk Dodaj kolejny adres e-mail.
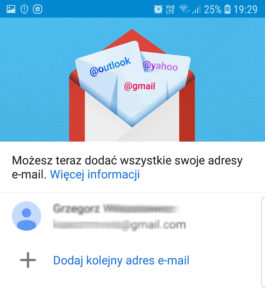 Jeśli dodajesz kolejne konto e-mail do swojej aplikacji, prawdopodobnie zobaczysz ekran z wiadomościami e-mail. W prawym rogu ekranu kliknij ikonę profilu (litera/inicjały) i w rozwijanym menu wybierz opcję dodawania nowego konta.
Jeśli dodajesz kolejne konto e-mail do swojej aplikacji, prawdopodobnie zobaczysz ekran z wiadomościami e-mail. W prawym rogu ekranu kliknij ikonę profilu (litera/inicjały) i w rozwijanym menu wybierz opcję dodawania nowego konta.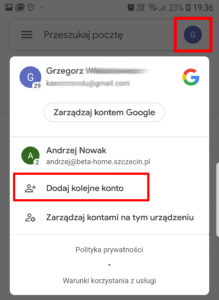
- Wybierz rodzaj konta: Inne.
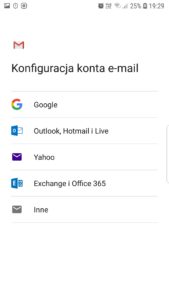
- Podaj adres e-mail skrzynki pocztowej utworzonej na hostingu w Twoim Panelu klienta. Informacje o kontach e-mail, w tym opcję zmiany hasła znajdziesz w sekcji Poczta.
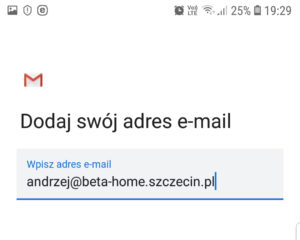
- Wybierz typ konta do konfiguracji: IMAP. Zalecamy użycie protokołu IMAP, który zapewnia szybkie działanie poczty na urządzeniach mobilnych oraz nie generuje zbędnych pakietów danych (internet bezprzewodowy, np. LTE),
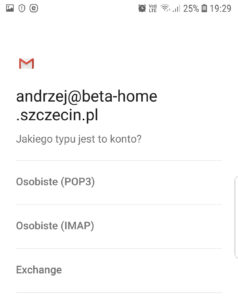
- Podaj hasło dostępu do skrzynki e-mail.
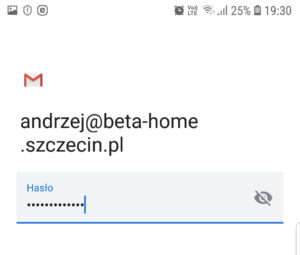
- Ustawienia serwera poczty przychodzącej — wpisz adres serwera poczty przychodzącej.
- Przeczytaj, gdzie znaleźć adresy serwerów poczty IMAP/SMTP/POP3.
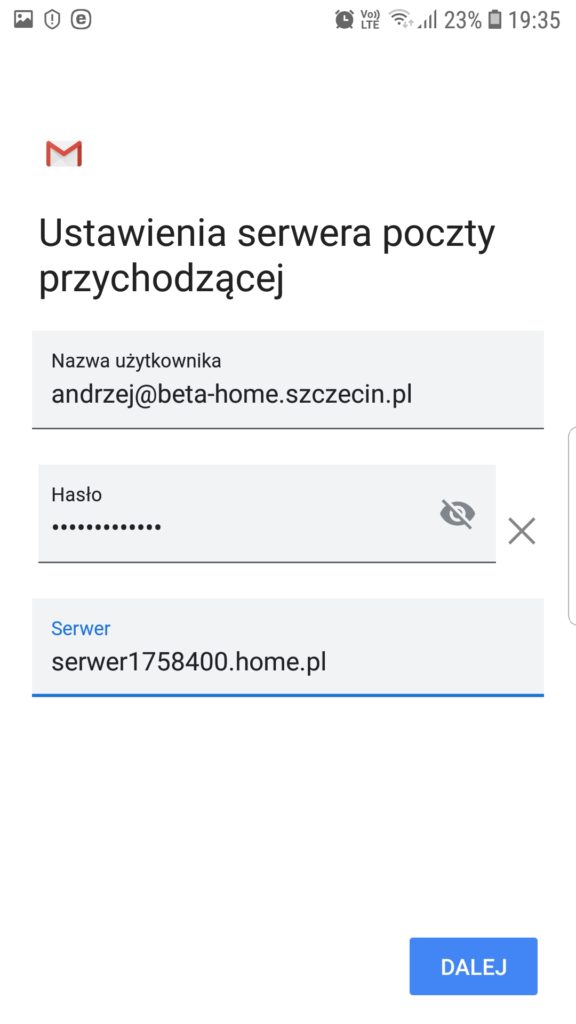
- Przeczytaj, gdzie znaleźć adresy serwerów poczty IMAP/SMTP/POP3.
- Ustawienia serwera poczty wychodzącej — wpisz adres serwera poczty wychodzącej.
- Przeczytaj, gdzie znaleźć adresy serwerów poczty IMAP/SMTP/POP3.
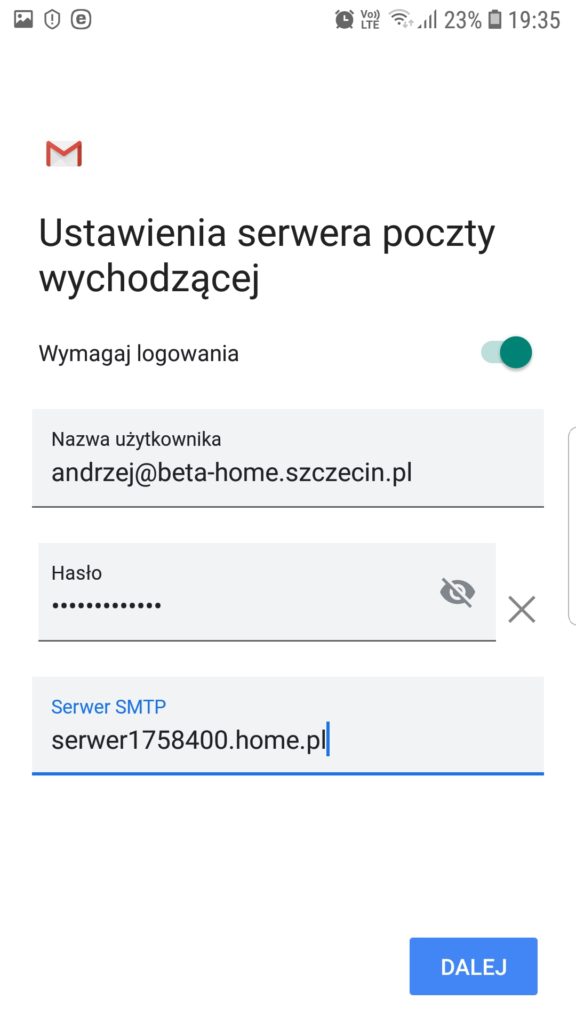
- Przeczytaj, gdzie znaleźć adresy serwerów poczty IMAP/SMTP/POP3.
- W ostatnim kroku uzupełnij pole Imię i nazwisko. Wpisane w tym miejscu informacje będą częścią profilu konta, a więc nazwy nadawcy. Adresaci poczty e-mail zobaczą zawartość tego pola wraz z adresem e-mail.
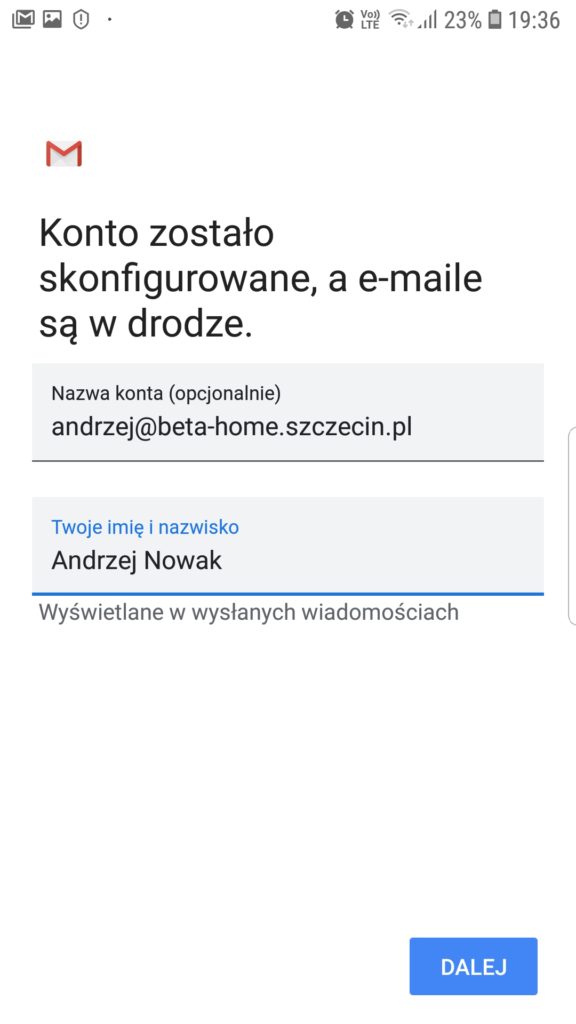
Adresy serwerów IMAP/SMTP/POP3 we własnej domenie
Na etapie konfiguracji i podawanie adresów serwerów poczty przychodzącej i wychodzącej: nazwy poczty IMAP/SMTP/POP3 możesz zamiast domyślnego adresu, np. serwer123456.home.pl (wskazanego w Panelu klienta) podać adres domeny, w której utworzyłeś skrzynki e-mail, np. moja-firma.com.pl
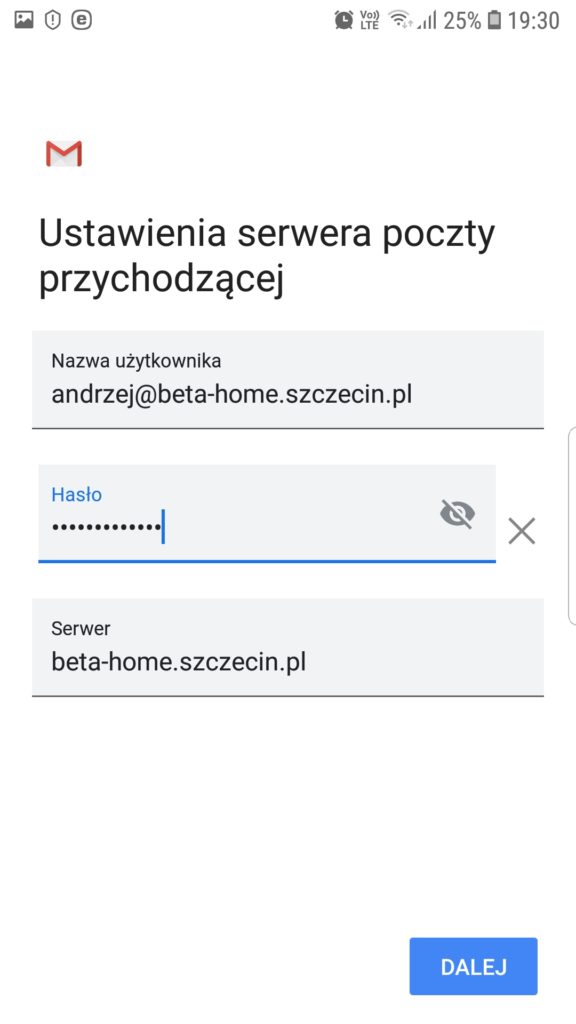
W tej sytuacji (adres serwera poczty we własnej domenie) należy zwrócić uwagę na dalszą konfigurację konta e-mail oraz ustawienia połączenia szyfrowanego. Podaj adresy serwerów poczty przychodzącej i wychodzącej w postaci nazwy/adresu domeny, w której utworzyłeś konto e-mail oraz:
- wyłącz w ustawieniach konta e-mail połączenie szyfrowane SSL jeśli nie posiadasz certyfikatu SSL dla swojej domeny (kliknij tutaj, aby zakupić certyfikat SSL),
- pozostaw połączenie szyfrowane przy użyciu certyfikatu SSL jeśli posiadasz aktywny i zainstalowany certyfikat SSL dla swojej domeny, w której zostało utworzone konfigurowane konto e-mail.
Domyślna konfiguracja z użyciem nazwy serwerów poczty wychodzącej i przychodzącej w postaci adresu serwera, zapewnia bezpieczne połączenie z użyciem SSL (bezpłaty certyfikat SSL dla hostingu).
Jeśli zamiast nazwy serwerów wskazany w Panelu klienta, podasz adres swojej domeny, musisz zadbać o to aby wyłączyć połączenie szyfrowane (jeśli nie masz certyfikatu SSL dla swojej domeny) lub kupić certyfikat, zamówić go i zainstalować na hostingu. Takie rozwiązanie zapewni Ci wysoki poziom bezpieczeństwa oraz wzmocni wiarygodność w sieci (w tym weryfikację adresu domeny).
Jak zmienić ustawienia serwerów poczty SMTP/IMAP/POP3 oraz ustawienia SSL?
- Kliknij ikonę Opcji w lewym rogu ekranu (trzy poziome paski).
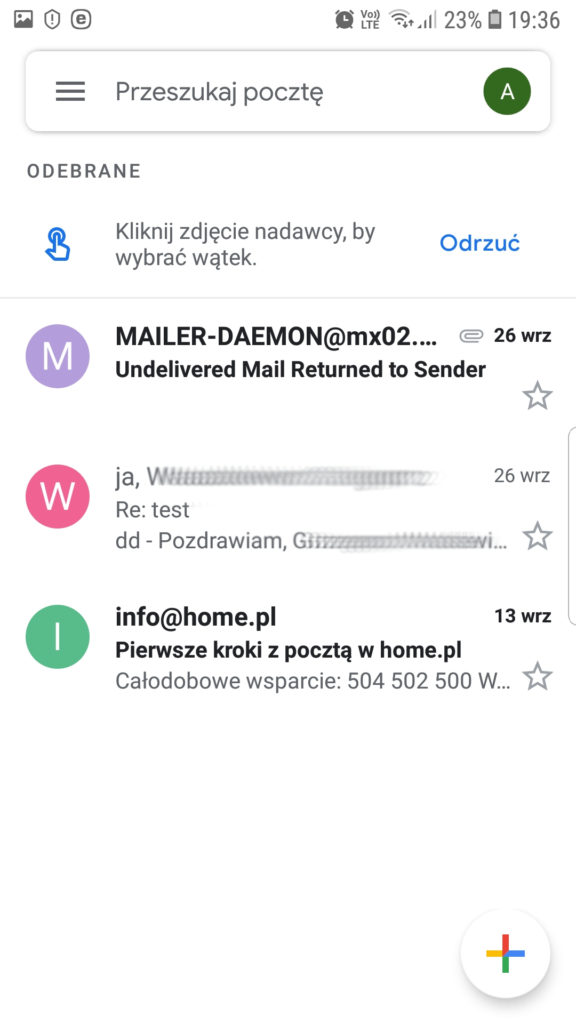
- W rozwijanym menu Opcji wybierz Ustawienia.
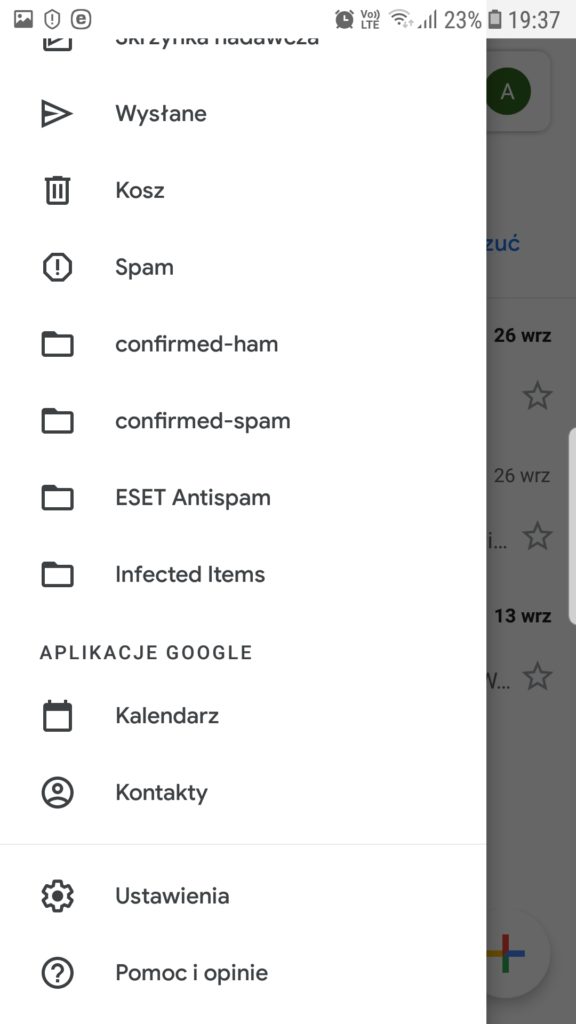
- Kliknij w nazwę konta dla którego chcesz wprowadzić zmiany.
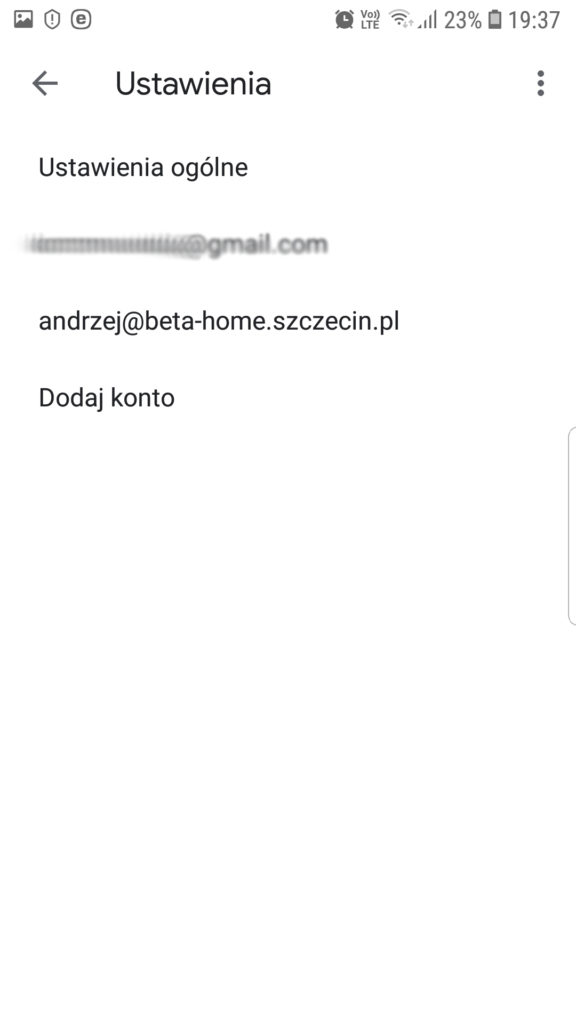
- Przejdź do sekcji Ustawienia serwera.
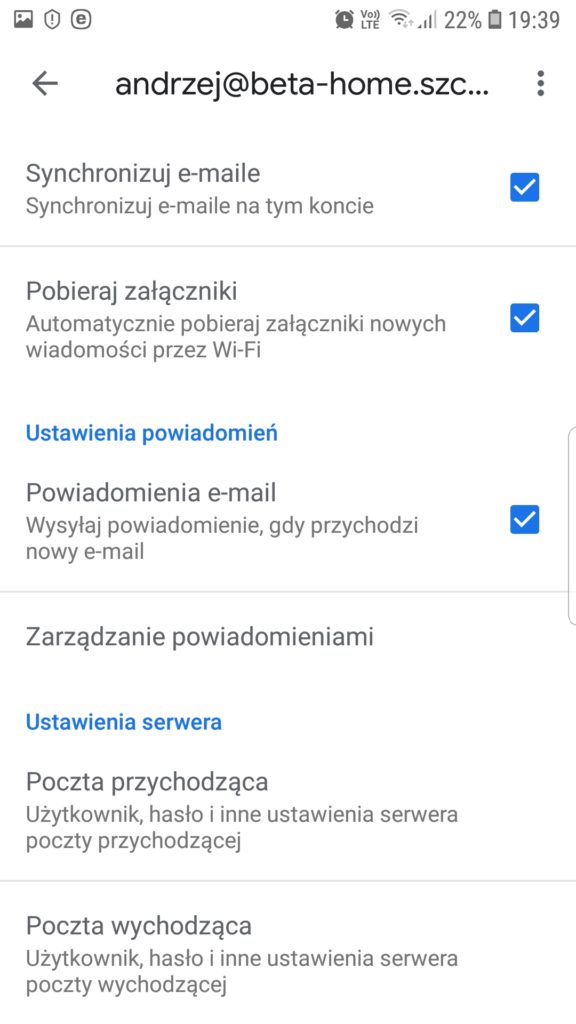
- Odpowiednio edytuj ustawienia Poczty przychodzącej: zmień adres serwera pocztowego, numer portu oraz typ zabezpieczeń, wg. powyższego schematu.
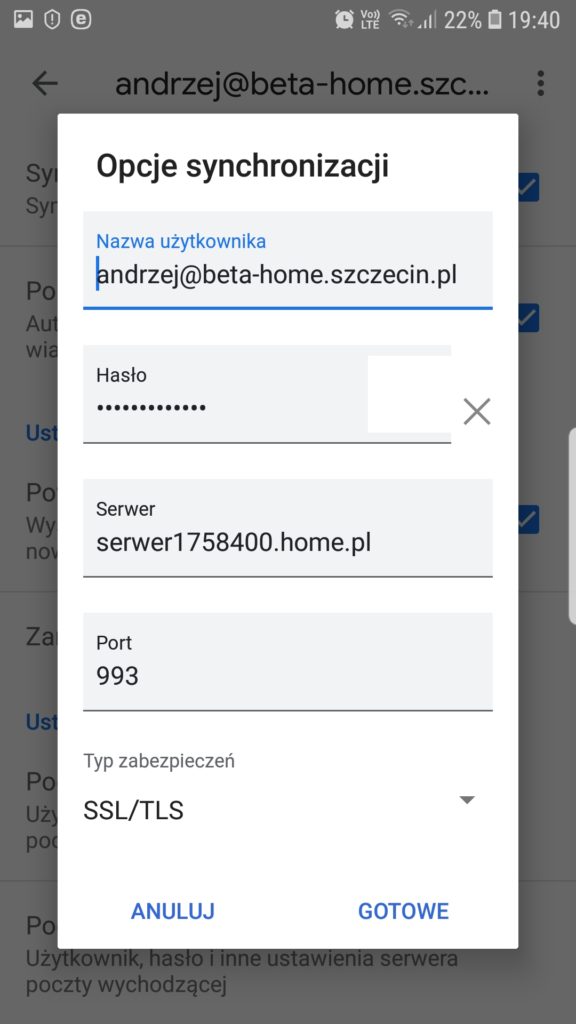
- Edytuj ustawienia Poczty wychodzącej: zmień adres serwera pocztowego, numer portu oraz typ zabezpieczeń, wg. powyższego schematu.
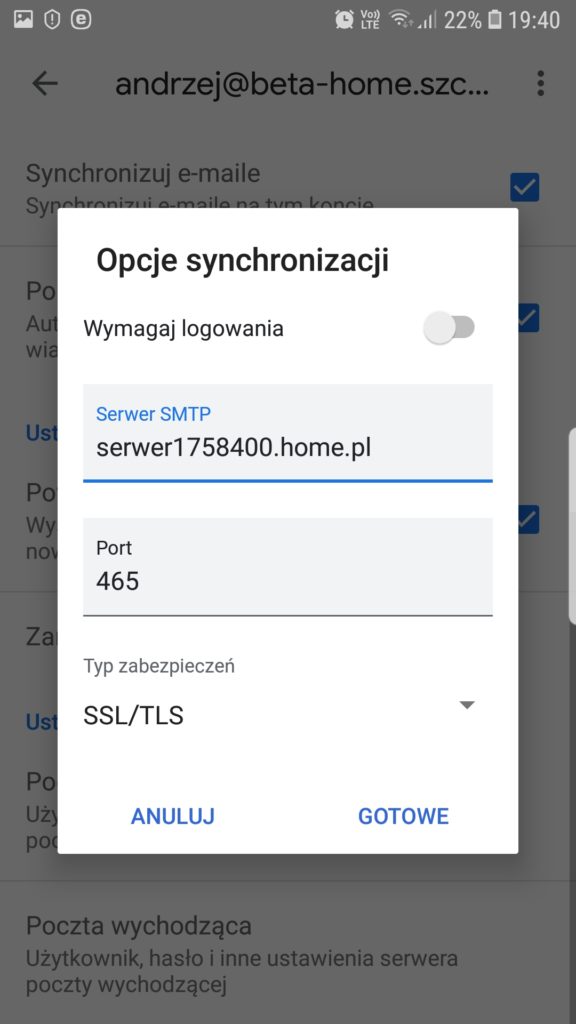
| Usługa | bez SSL | z SSL |
|---|---|---|
| IMAP | 143 | 993 |
| POP3 | 110 | 995 |
| SMTP | 587 | 465 |
Jak zmienić nazwę konta i ustawić podpis do wiadomości e-mail?
- Kliknij ikonę Opcji w lewym rogu ekranu (trzy poziome paski).
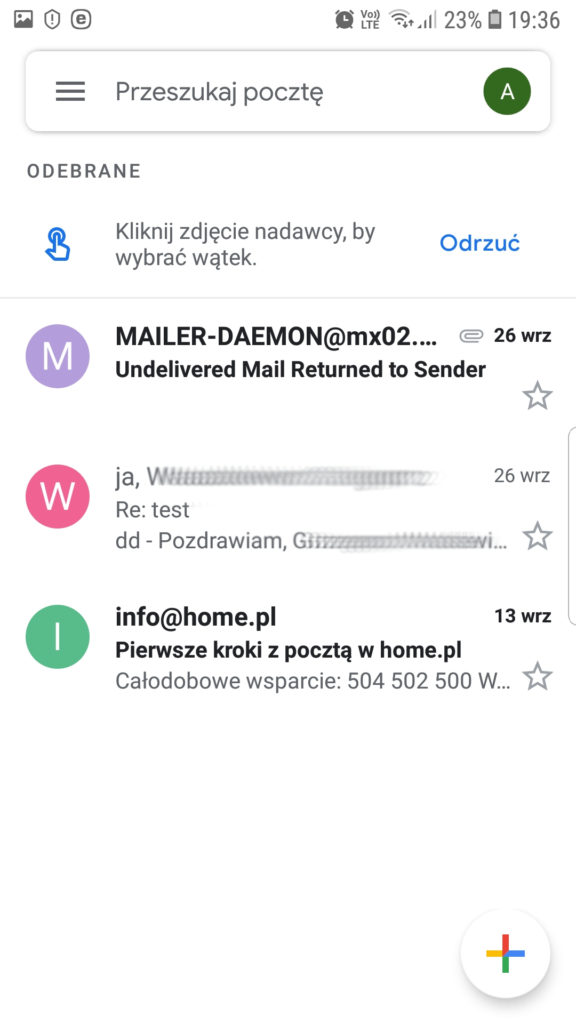
- W rozwijanym menu Opcji wybierz Ustawienia.
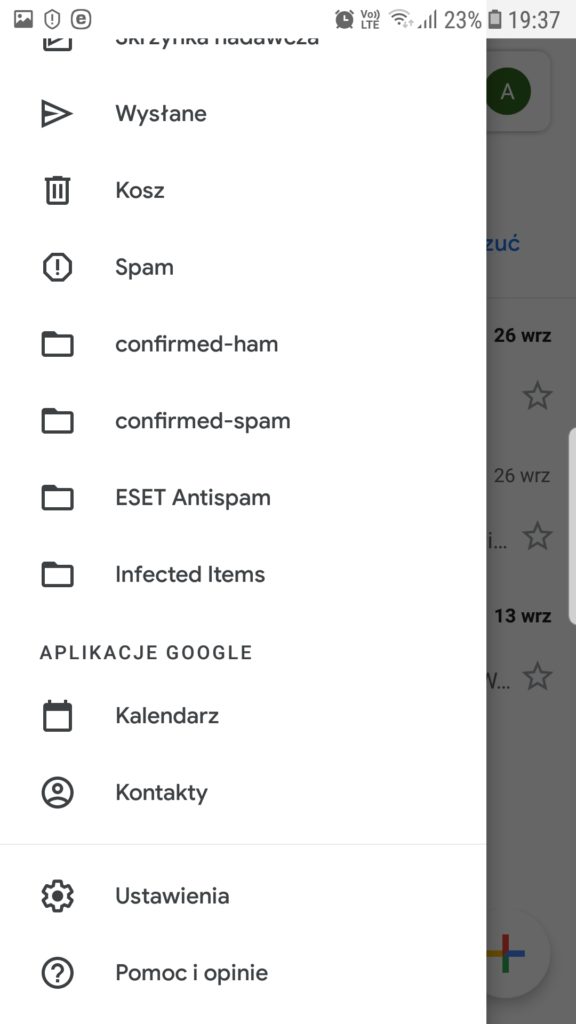
- Kliknij nazwę konta, dla którego chcesz wprowadzić zmiany.
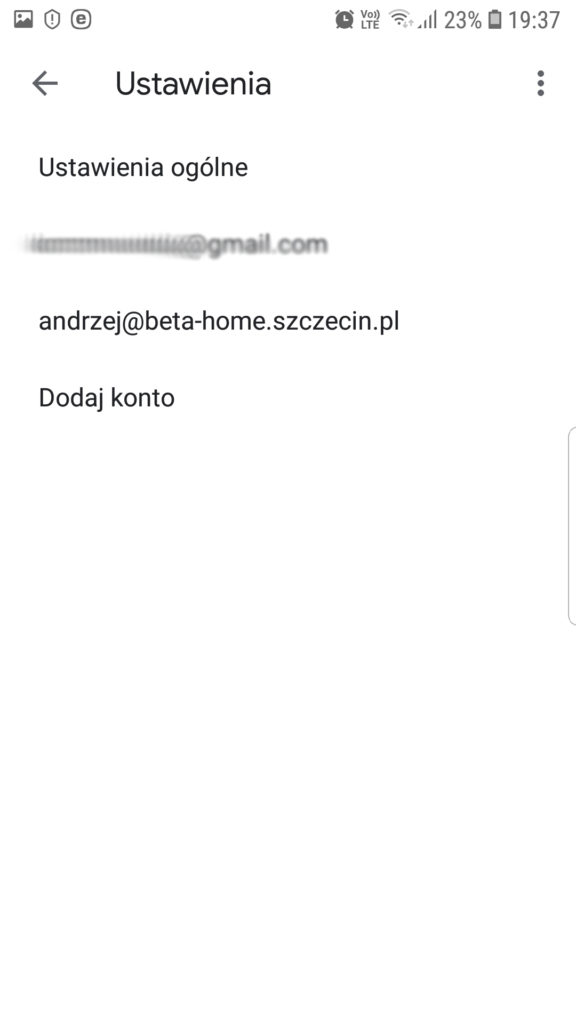
- Przejdź do opcji:
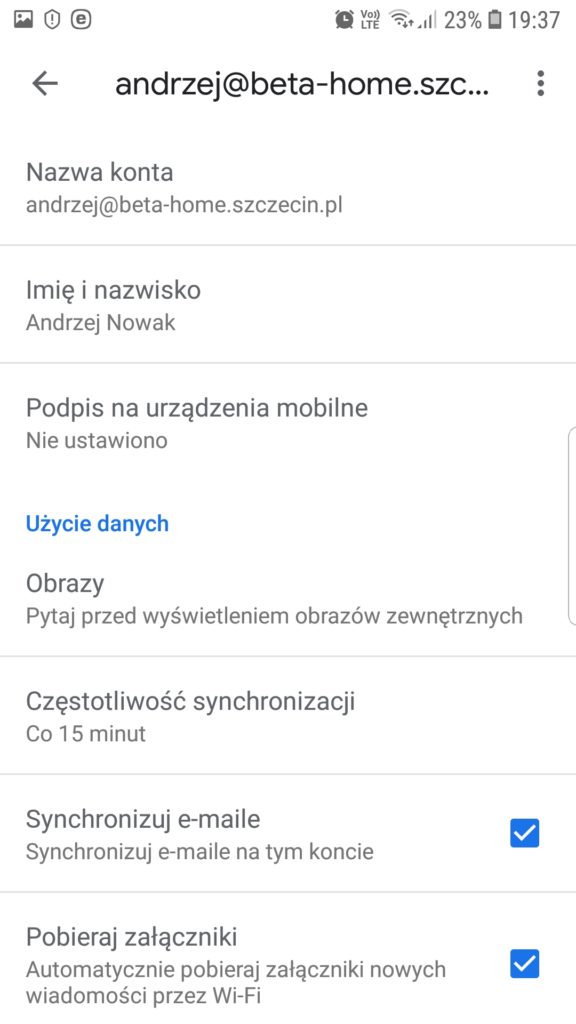
- Imię i nazwisko: jeśli chcesz zmienić nazwę konta widoczną dla adresatów wiadomości e-mail.
- Podpis na urządzenia mobilne: jeśli chcesz ustawić podpis automatycznie dodawany do każdej nowej wiadomości e-mail wysyłanej z aplikacji Gmail dla konfigurowanego konta.
Jak zmienić protokół pocztowy z IMAP na POP3 lub odwrotnie?
Czytaj więcej
- Sprawdź aplikację Gmail do obsługi poczty e-mail w systemie Android
- Sprawdź aplikację Gmail do obsługi poczty e-mail w systemie iOS
- Poznaj ogólne warunki konfiguracji poczty e-mail na urządzeniu z systemem Android
- Konfiguracja poczty e-mail w aplikacji Samsung E-mail / Android
Bezpieczna Poczta e-mail
2 mln użytkowników nie może się mylić. Wybierz niezawodny i bezpieczny e-mail z kalendarzem, organizacją zadań i bez spamu.