Będąc już zalogowanym do panelu administratora i znając jego podstawowe funkcjonalności, warto poświęcić trochę czasu na konfigurację całego systemu.
Dzięki konfiguracji w panelu administracyjnym WordPress, ustawimy wiele domyślnych parametrów, które będą następnie powielane dla wprowadzanych treści, a także pozwolą nam osiągnąć zamierzony wygląd strony WWW.
SPIS TREŚCI
- Wprowadzenie
- Sekcja Ogólne
- Sekcja Pisanie
- Sekcja Czytanie
- Sekcja Dyskusja
- Sekcja Media
- Sekcja Bezpośrednie Odnośniki
Wprowadzenie
Twórcy WordPress zadbali o to, aby lista ustawień była krótka, ale dawała szeroki wachlarz możliwości. Tworzenie strony WWW czy bloga ma być czynnością prostą, zrozumiałą, skupiającą się na treści, a nie ustawieniach systemu, szczególnie, jeśli w początkowej fazie może on wydawać się bardzo skomplikowanym.
Menu Ustawienia zostało podzielone na sześć domyślnych sekcji: Ogólne, Pisanie, Czytanie, Dyskusja, Media i Bezpośrednie odnośniki. W każdej z nich znajdziesz pogrupowane opcje konfiguracyjne, a także opcje, które będą pojawiały się wraz z instalacją niektórych wtyczek/pluginów.

Sekcja Ogólne
Sekcja ta zawiera podstawowe ustawienia strony WWW. Wprowadzona w tym miejscu konfiguracja, dotyczy działania całej strony WWW.
Jeśli chcesz zmienić adres WWW witryny zbudowanej w CMS WordPress, upewnij się, że domena którą chcesz podpiąć, jest odpowiednio skonfigurowana i przekierowana na katalog ze stroną WWW. W przypadku błędnej konfiguracji, strona może przestać się wyświetlać.
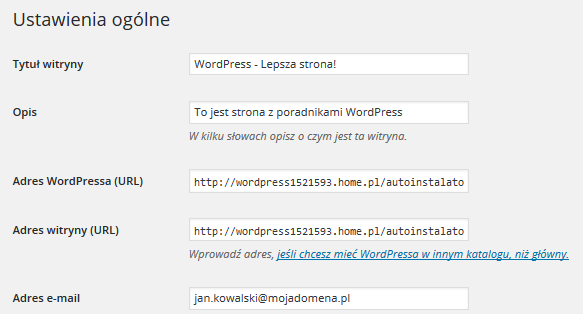
- Tytuł witryny i opis: wprowadź tytuł dla swojej strony WWW. Będzie on widoczny w kodzie szablonu oraz w tytule strony (znacznik . W polu Opis wprowadź krótki opis swojej strony WWW. Może on być stosowane np. przez wyszukiwarki stron i wyświetlany na liście wyników wyszukiwania,
- Adres URL WordPressa i Adres URL witryny: domyślnie pola te posiadają ten sam wpis i dla użytkowników, którzy będą korzystali z własnej domeny, tylko do obsługi swojej strony zalecane jest pozostawienie tej konfiguracji, wprowadzając adres http://mojadomena.pl. Jeśli przykładowo domena kieruje na katalog główny serwera, a WordPress znajduje się w podkatalogu, możemy (zamiast zmieniać ustawienia w panelu home.pl) wprowadzić w polu Adres URL WordPress pełną ścieżkę dostępu do katalogu, np. http://mojadomena.pl/wordpress a w polu Adres URL witryny pozostawić http://mojadomena.pl jako adres, pod którym strona będzie wyświetlana,
- Adres e-mail: podaj adres e-mail, z którego strona będzie korzystała do wysyłki różnego rodzaju informacji/powiadomień np. o nowych rejestracjach czy komentarzach. Adres ten nie musi pokrywać się z adresem e-mail administratora,
WAŻNE! Podając adres e-mail upewnij się, że wskazana skrzynka pocztowa jest utworzona na tym samym serwerze, na którym znajduje się instalacja WordPress. W przypadku korzystania z zew. kont e-mail, założonych u innego dostawcy, konieczne będzie skorzystanie z dodatkowych pluginów korzystających z autoryzacji SMTP.
- Członkostwo: opcja ta odpowiedzialna jest za udostępnienie użytkownikom możliwości rejestracji na stronie WWW poprzez podstronę http://mojadomena.pl/wp-register.php. Jeśli zdecydujesz się na aktywność tej opcji, warto sprawdzić czy w polu Domyślna rola nowych użytkowników wybrana została opcja Subskrybent – rola, która ma najmniej uprawnień i nie spowoduje np. zniszczenia naszej strony czy zasypania jej spamem. Zarejestrowanymi użytkownikami możesz zarządzać w sekcji Menu –> Użytkownicy,
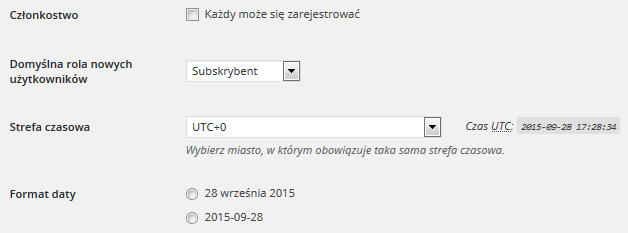
- Strefa czasowa, format daty i godziny, pierwszy dzień tygodnia: to opcje odpowiedzialne za konfigurację sposobu prezentacji daty i czasu na naszej stronie WWW. Będą one stosowane np. podczas dodawania nowych wpisów i aktualności. Pierwszy dzień tygodnia warto ustawić na poniedziałek.
Sekcja Pisanie
W tym miejscu znajdziesz wszystkie ustawienia, dotyczące szeroko pojętego pisania, tj. domyślny format wpisu oraz dodatkową metodą wprowadzania treści za pomocą dedykowanego adresu e-mail. Wbrew swojej nazwie, sekcja Pisanie nie obejmuje rozbudowanych ustawień dot. wprowadzanych treści. Te zazwyczaj konfigurowane są na etapie dodawania wpisu, komentarza lub po prostu uzależnione szablonem wyglądu, który został zainstalowany.
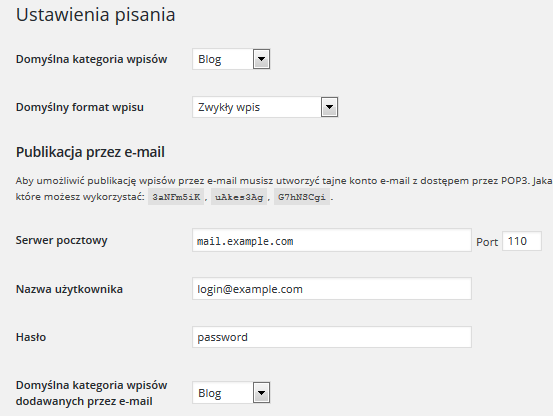
- Domyślna kategoria wpisów: ustaw domyślną kategorię, do której będą dodawane publikowane wpisy. Kategorię możesz zmienić za każdym razem podczas tworzenia nowego wpisu,
- Domyślny format wpisu: ustaw domyślny format wpisu, w którym będą publikowane wpisy. Format możesz zmienić za każdym razem podczas tworzenia nowego wpisu,
- Publikacja przez e-mail: umożliwia publikację wpisów za pomocą specjalnego konta e-mail, którego dane wprowadzane są w konfiguracji CMS WordPress. Każdorazowe wysłanie wiadomości e-mail na wskazany adres, podając jej temat i treść, spowoduje utworzenie nowego wpisu na stronie,
WAŻNE! W sieci funkcjonuje wiele aplikacji, umożliwiających dostęp do CMS WordPress, np. bezpośrednio z telefonu lub tabletu – bez konieczności logowania do panelu. Rozwiązanie oferowane przez WordPress znajdzie zastosowanie szczególnie, gdy mamy ograniczony dostęp do sieci, mały pakiet transferu lub brak dostępu do internetu, a jedynie opcję wysłania SMS. Warto pamiętać, że każda wysłana wiadomość na wskazany adres e-mail, stanie się postem na stronie WWW, także, jeśli będzie to np. niechciana reklama lub spam.
Sekcja Czytanie
Sekcja Czytanie odpowiada za sposób, w jaki będą wyświetlane dodawane wpisy oraz publikowane strony w CMS WordPress. Dotyczy to wyglądu jaki zobaczą użytkownicy Twojej strony WWW.
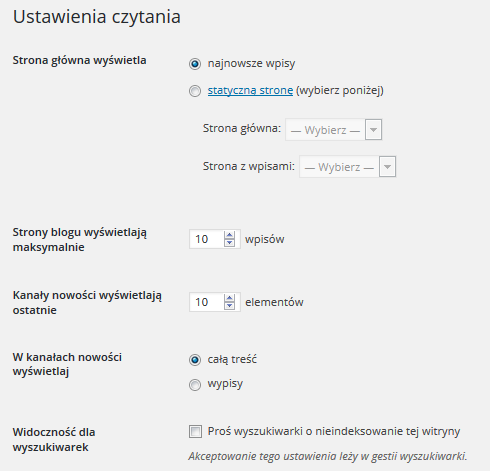
- Strona główna wyświetla: ustaw domyślną konfigurację strony głównej, wybierz najnowsze wpisy, jeśli chcesz, aby strona główna była typowym blogiem z aktywnym podglądem ostatnio dodanych wpisów. Możesz także ustawić statyczną stronę główną, np. wcześniej dodaną stronę informacyjną. Niezależnie od wyboru, każdą ze stron możesz uzupełnić dodatkowymi modułami, np. ostatnie wpisy o moduły informacyjne, kategorie, menu, a statyczną stronę o informacje o nowościach na blogu.
- Strony blogu wyświetlają maksymalnie: zdecyduj ile wpisów ma być widocznych na domyślnym podglądzie bloga,
- Kanały nowości wyświetlają ostatnie: zdecyduj ile komunikatów o nowościach ma być widocznych domyślnie w kanale RSS,
- W kanałach nowości wyświetlaj: pozwoli kontrolować jaka zawartość ma być wyświetlana w kanale RSS,
- Widoczność dla wyszukiwarek: poproś wyszukiwarki o nieindeksowanie tej witryny, zaznacz, jeśli nie chcesz aby Twoja strona WWW pojawiła się automatycznie w wynikach wyszukiwania, np. wyszukiwarki Google. Akceptacja tego ustawienia leży w gestii wyszukiwarki, a więc nie daje 100% gwarancji, że strona nie pojawi się mimo wszystko w wynikach wyszukiwania. Warto mimo to zaznaczyć tę opcję, jeśli np. jesteśmy w trakcie tworzenia strony WWW. Odpowiedni wpis pojawi się w nagłówku strony WWW.
Sekcja Dyskusja
Sekcja Dyskusja odpowiada za komentarze oraz ich moderację. Jeśli nasza strona WWW będzie posiadała aktywną opcję komentowania dodawanych wpisów, warto poświęcić dłuższą chwilę na konfigurację naszego CMS.
Raz skonfigurowane Dyskusje, pozwolą nam na chwilę odpoczynku, bez obawy, że w tym samym czasie ktoś atakuje naszą witrynę np. reklamami w komentarzach. Może to wpłynąć źle zarówno na nasz wizerunek jak i pozycjonowanie strony WWW. W najgorszym wypadku możemy zostać nawet zablokowani, np. przez Google.
Domyślnie ustawienia nowych artykułów za pomocą opcji:
- Spróbuj powiadomić wszystkie blogi, do których odnośniki zostały umieszczone w artykule, WordPress wysyła pingbacki do wszystkich witryn internetowych, do których linki zostały dodane w publikowanym przez Ciebie tekście. Odwrotną sytuacją jest aktywowanie poniższej opcji:
- Zezwól innym blogom na informowanie o umieszczeniu odnośnika do tej witryny, która odpowiada za przyjmowanie tego samego typu informacji od innych witryn. Działanie tego systemu pozwala skutecznie monitorować udział Twoich wpisów w tworzeniu wpisów innych autorów i odwrotnie.
- Opcja Zezwól na komentowanie nowych artykułów powoduje domyślnie włączoną możliwość komentowania tylko nowych wpisów (nie wpływa na ustawienia już opublikowanych wpisów). Dla każdego nowego wpisu, możemy dodatkowo włączyć lub wyłączyć opcję komentowania.
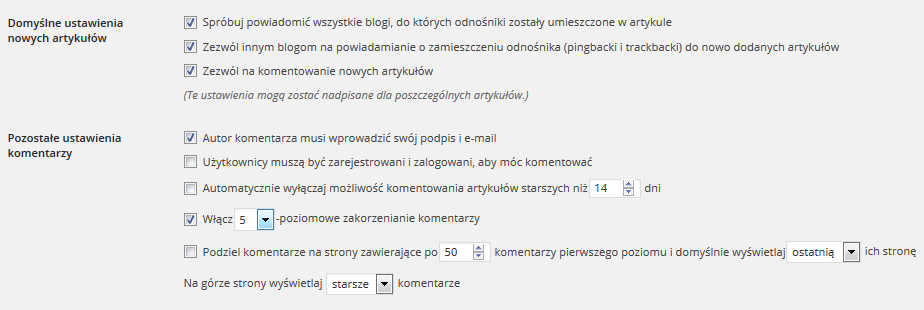
- Pozostałe ustawienia komentarzy: Autor komentarza musi wprowadzić swój podpis i e-mail to opcja warunkująca możliwość skomentowania Twojego wpisu. Warto pamiętać, że WordPress nie weryfikuje poprawności wprowadzonego adresu e-mail, a więc podanie tych danych nie spowoduje zwiększenia bezpieczeństwa. Nie mniej w przypadku gromadzenia danych i ich przetwarzania, może to być okazja do wzmocnienia komunikacji z użytkownikami strony WWW. Użytkownicy muszą być zarejestrowani i zalogowani aby móc komentować wymusza logowanie a tym samym rejestrację w naszym serwisie WWW. Aktywując tą opcję zawsze warto się zastanowić jak wpłynie ona na postrzeganie naszej strony. Systemy rezerwacji wzbudzają zwykle większe zaufanie i odczucie, że publikowane komentarze są moderowane. Nadmiar zabezpieczeń może jednak zniechęcić użytkowników, którzy w poszukiwaniu prostej informacji trafili na naszą stronę. Automatycznie wyłączaj możliwość komentowania artykułów starszych niż 14 dni, włącz tą opcję, jeśli chciałbyś aby tylko nowe i określone przedziałem czasu wpisy mogły być komentowane. Włącz 5 poziomowe zakorzenianie komentarzy to nic innego jak możliwość komentowania już dodanego komentarza. W ten sposób najczęściej użytkownicy wchodzą między sobą w prywatne dyskusje, pozostając nadal aktywnymi komentatorami. Dzięki opcji podziału komentarzy i wyświetlania na górze strony starszych lub nowszych, uporządkujesz widok wyświetlanych komentarzy.
- Wyślij mi e-maila za każdym razem gdy: ktoś doda komentarz lub/i gdy komentarz oczekuje na moderację. Jeśli chcesz być powiadamiany o zdarzeniach mających miejsce na stronie, aktywuj opcję.
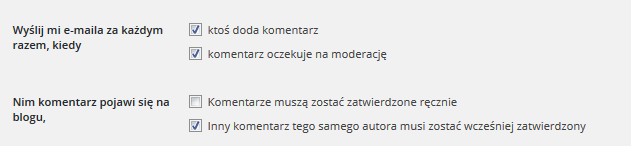
- Nim komentarz pojawi się na blogu: zaznacz komentarze muszą być zatwierdzone ręcznie, aby moderować dodawane komentarze i akceptować ich widoczność. Dzięki temu rozwiązaniu unikniesz niechcianego spamu lub komentarzy, które niekoniecznie chciałbyś widzieć na swojej stronie WWW. Pamiętaj, że do czasu ich akceptacji w panelu, nie będą one dostępne dla innych. Komentarze otrzymają status Oczekujące.
- Moderacja komentarzy:

Sekcja Media
Media umożliwiają wprowadzenie podstawowych ustawień dla przesyłanych na serwer obrazów. Nie znajdziemy tutaj ustawień np. sposobu wyświetlania obrazów, czy też systemu ich przewijania. Pod tym względem o każdym tego typu ustawieniu decyduje użytkownik, czy to na etapie tworzenia wpisu, czy też korzystania z pluginu, który wspomnianą galerie wygeneruje.
WordPress w celu maksymalizacji wydajności i działania strony w chwili przesłania obrazu na serwer (czy to przez sekcję menu Media, czy też na etapie edycji/tworzenia wpisu), generuje kopie obrazka we wszystkich zdefiniowanych przez użytkownika wymiarach.
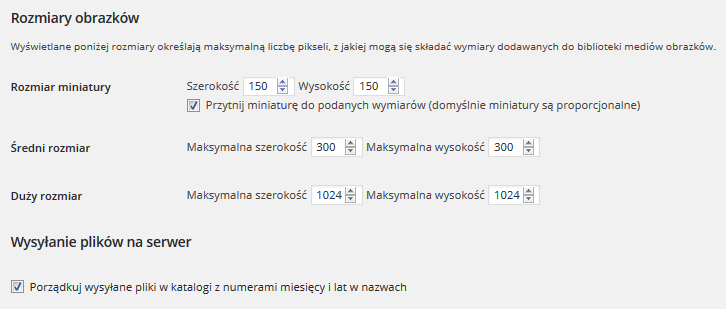
Z wygenerowanych kopii i miniatur mogą korzystać także wybrane szablony optymalizując swoje rozmiary i wygląd.
W ustawieniach Mediów zdefiniuj rozmiary generowanych miniatur i kopii obrazów. Zaznacz: Przytnij miniaturę do podanych wymiarów (domyślnie miniatury są proporcjonalne), aby CMS WordPress, wtyczka lub szablon mogły zmieniać proporcje obrazów poprzez ich przycięcie (np. szablon wyświetla listę wpisów z obrazami, które są kwadratami, a Ty publikujesz je w kształcie prostokąta). Zaznacz Porządkuj wysyłane pliki w katalogi z numerami miesięcy i lat w nazwach, aby CMS WordPress sortował dodawane obrazy wg. daty. Jeśli chcesz, aby zbiory były segregowane w inny sposób, warto skorzystać z dodatkowych rozwiązań i wtyczek do WordPress.
Warto także zaznaczyć, że CMS WordPress nie skaluje obrazów do większego rozmiaru niż obraz, który został dodany do pierwotnie do systemu.
Sekcja Bezpośrednie odnośniki
W tej sekcji ustawień zdefiniujemy w jaki sposób będą wyświetlane adresy URL naszej witryny i jej podstron. Warto poświęcić na to chwilę, gdyż ta konfiguracja może przydać się nam, np. podczas udostępniania bezpośrednich linków na innych stronach WWW lub w portalach społecznościowych, a także podczas ich weryfikacji przez roboty Google, które „nie lubią” zbędnych parametrów.
Ustawienia odnośników skonfiguruj zgodnie ze złotą zasadą, im prościej tym lepiej (ale warto testować też różne inne schematy). Dobrze skonfigurowany link nie tylko wygląda przyjaźnie, ale także zdradza inne istotne szczegóły, np. czas i datę.
WordPress podpowiada nam kilka najpopularniejszych schematów, oczywiście możemy z nich skorzystać, ale warto także zaznaczyć opcję Własny format i skorzystać z rozwiązań niestandardowych.
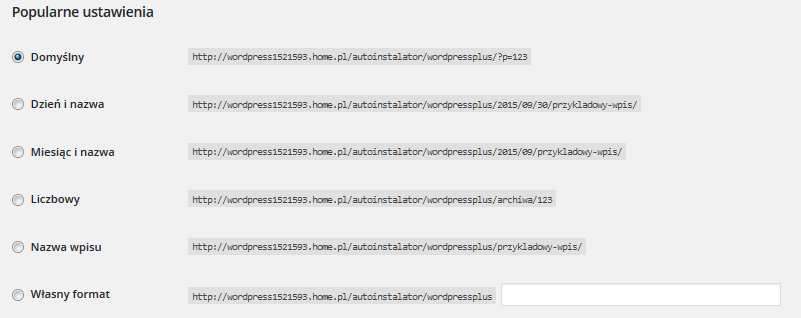
Tworząc format odnośników możemy korzystać z dziesięciu znaczników:
%year%– rok publikacji wpisu w formie czterocyfrowej liczby (np. 2015),%monthnum%– miesiąc publikacji wpisu w formie dwucyfrowej liczby (np. 04),%day%– dzień publikacji wpisu w formie dwucyfrowej liczby,%hour%– godzina publikacji wpisu w formie dwucyfrowej liczby,%minute%– minuta publikacji wpisu w formie dwucyfrowej liczby,%second%– sekunda publikacji wpisu w formie dwucyfrowej liczby,%post_id%– liczbowy unikalny identyfikator wpisu,%postname%– uproszczony tytuł wpisu,%category%– uproszczona nazwa kategorii, do której należy wpis (pierwszej z brzegu),%author%– uproszczona nazwa autora wpisu.
Na samym końcu listy ustawień znajdziesz Aliasy kategorii i Aliasy tagów. Aliasy kategorii i tagów to nic innego jak fragment adresu URL, który kieruje do listy wszystkich wpisów wyświetlonych dla danej kategorii wpisów i analogicznie listy wpisów, wyświetlonych dla wybranego tagu, np. /kategoria/post123

Zmieniając wartości aliasu kategorii i tagów, możemy zmieniać ich domyślną nazwę. Nie możemy ich jednak usunąć. W tym celu wymagane będzie skorzystanie z dodatkowych wtyczek do optymalizacji adresów. Zmiana nazwy lub usunięcie może mieć kluczowe znaczenie dla pozycjonowania wpisów.
Więcej rozwiązań
- Jak dodać nowy szablon i zmienić wygląd strony?
- Jak utworzyć własne menu?
- Jak dodać nowe wtyczki/pluginy do strony WWW?
- Jak wyłączyć możliwość komentowania wpisów na stronie WWW?
Hosting stworzony dla WordPressa
Masz stronę WWW na WordPressie? My też uwielbiamy ten system dla stron internetowych. Dlatego stworzyliśmy hosting specjalnie dla jego użytkowników.