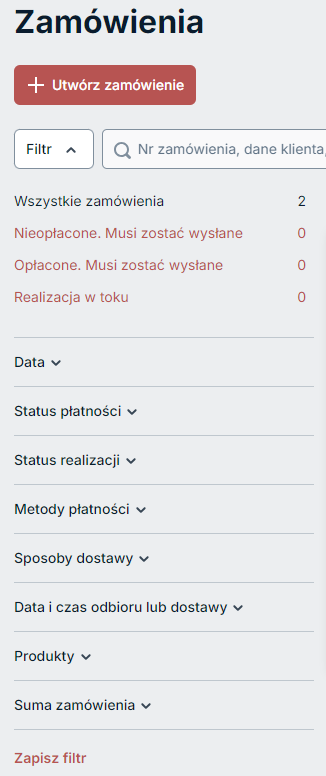W swoim sklepie Sellastik możesz na różne sposoby zarządzać zamówieniami. Z tego artykułu dowiesz się m.in. jak wyszukiwać zamówienia, eksportować je do pliku CSV, drukować lub usuwać.
SPIS TREŚCI
- Podstawowe informacje
- Co oznaczają statusy zamówień?
- Wyszukiwanie i filtrowanie zamówień
- Dodawanie uwag administracyjnych do zamówienia
- Aktualizowanie informacji o zamówieniu i kliencie
- Dostosowywanie formatu identyfikatora zamówienia
- Drukowanie zamówień
- Eksportowanie zamówień
- Usuwanie zamówień
Podstawowe informacje
Gdy klient zakończy proces realizacji zakupu, jego zamówienie pojawi się w panelu administracyjnym sklepu na stronie Moja sprzedaż → Zamówienia. Otrzymasz również wiadomość e-mail z powiadomieniem.
W panelu sklepu możesz także tworzyć nowe zamówienia ręcznie. Dzięki temu zarejestrujesz zamówienia złożone poza sklepem (np. przez e-mail czy Messengera).
W sekcji Zamówienia zobaczysz przegląd wszystkich zamówień złożonych przez klientów w Twoim sklepie. Już w tym miejscu znajdują się przydatne szczegóły dotyczące każdego zamówienia, takie jak:
- unikalny numer zamówienia,
- status zamówienia,
- nazwa i adres e-mail klienta,
- data zakupu,
- metoda płatności i wysyłki,
- zakupione przedmioty,
- suma zakupu.
Na tej stronie możesz również zarządzać zamówieniami:
- aktualizować statusy zamówień,
- przeglądać szczegóły każdego zamówienia,
- wyszukiwać zamówienia,
- filtrować je według różnych kategorii,
- aktualizować zamówienia i informacje o klientach,
- dodawać numer śledzenia wysyłki
- itp.
Co oznaczają statusy zamówień?
Każde zamówienie ma status płatności oraz status realizacji. Dzięki nim łatwiej zorientujesz się, co należy zrobić z konkretnym zamówieniem (np. czy należy je wysłać lub rozpatrzyć zwrot).
W każdej chwili możesz zmienić statusy zamówień. Gdy zaktualizujesz status zamówienia, klient automatycznie otrzyma o tym powiadomienie e-mail.
W Twoim sklepie stosowane są następujące statusy zamówień:
Statusy płatności
- Zapłacono – płatność została otrzymana, a stan magazynowy został zmniejszony (jeśli skonfigurowano kontrolę zapasów).
- Oczekujące na płatność – płatność nie została zainicjowana. Klient wybrał metodę płatności offline i musisz się z nim skontaktować, aby zorganizować płatność lub płatność online klienta nie została przetworzona.
Możesz wybrać, czy zamówienia z łączną ceną 0 zł mają otrzymać status Zapłacono czy Oczekujące na płatność. Przejdź do Ustawienia → Ogólne → Koszyk i zamówienie w panelu administracyjnym sklepu i wybierz preferowany status dla takich zamówień z listy rozwijanej w punkcie Domyślny status płatności dla zamówień o sumie zerowej. Zamówienie może kosztować 0 zł, jeśli chcesz dać 100% zniżki, zaoferować bezpłatne próbki itp. - Anulowano – oznacza, że bramka płatności nie mogła autoryzować ani obciążyć karty płatniczej klienta lub że zamówienie zostało anulowane (np. na prośbę klienta). Poziomy zapasów automatycznie wzrosną (Stany magazynowe automatycznie wzrosną?) (jeśli skonfigurowana jest kontrola zapasów).
- Zwrot pieniędzy – pełna kwota została zwrócona klientowi.
- Częściowy zwrot kosztów – część kwoty została zwrócona klientowi. Aby dokonać zwrotu kosztów zamówienia, musisz przelać odpowiednią kwotę zwrotu klientowi za pomocą dostawcy płatności, a także zaktualizować status zamówień w swoim sklepie.
Statusy realizacji
Wszystkie zamówienia produktów fizycznych wymagają przetworzenia. Zamówienia na produkty cyfrowe lub karty podarunkowe są realizowane automatycznie. Gdy klient kupi produkt cyfrowy/kartę podarunkową, otrzyma e-mailem link do pobrania pliku lub kod karty podarunkowej. W przypadku tych produktów status realizacji zostanie ustawiony na Dostarczono.
- Oczekujące na przetwarzanie – domyślny status realizacji dla wszystkich nowych zamówień, wskazujący, że zamówienie oczekuje na realizację.
- Przetwarzanie – zamówienie jest w trakcie realizacji (kompletowanie i pakowanie), ale nie jest jeszcze gotowe do przekazania klientowi.
- Gotowe do odbioru — zamówienie jest gotowe do odbioru przez klienta z Twojej fizycznej lokalizacji sklepu lub punktu odbioru.
- Wysłano – zamówienie zostało wysłane (często potwierdzone numerem przesyłki).
- Dostarczono – Ty lub firma kurierska dostarczyliście zamówienie do klienta.
- Dostawa anulowana – status zarezerwowany dla zamówień, których nie wyślesz. Tego oznaczenia można używać w przypadku zamówień, które mają statusy płatności Anulowano lub Zwrócone.
- Zwrócone – zamówienia, które klient zwrócił.
Wyszukiwanie i filtrowanie zamówień
Domyślnie lista zamówień jest uporządkowana od najnowszego do najstarszego. Jeśli masz wiele zamówień, możesz użyć paska wyszukiwania nad listą, aby znaleźć zamówienie według nazwy klienta, adresu e-mail, adresu, numeru zamówienia, tytułu produktu, SKU, a nawet uwag do zamówienia.

Możesz również filtrować swoje zamówienia według:
- Daty
- Statusu płatności
- Statusu realizacji
- Metody płatności
- Sposobu dostawy
- Produktów
- Daty i godziny odbioru lub dostawy
- Zamówień zawierających produkty w przedsprzedaży
- Sumy zamówienia
Na przykład, jeśli chcesz skontaktować się z klientami, aby uregulować płatności przed wysłaniem zamówień, przefiltruj listę zamówień, które nie zostały jeszcze opłacone i muszą zostać wysłane. W takim przypadku możesz użyć wstępnie ustawionego filtru Nieopłacone. Musi zostać wysłane:
Możesz zapisać kombinacje filtrów, aby w przyszłości szybciej przeprowadzić powtarzające się wyszukiwania. Zamówienia, które pojawiają się w zapisanych filtrach, są aktualizowane automatycznie.
Dodawanie uwag do zamówienia
Pracownicy sklepu mogą dodawać wewnętrzne notatki do zamówień. Takie uwagi można wykorzystać przy specjalnych życzeniach, takich jak preferowana data i godzina dostawy. Możesz też umieszczać w nich komentarze takie jak opinie klientów, powód zwrotu lub anulowania zamówienia. Takie wykorzystanie notatek do zamówień może pomóc usprawniać procesy w Twojej firmie.
Aktualizowanie informacji o zamówieniu i kliencie
Po złożeniu zamówienia możesz zaktualizować jego szczegóły. Może to być bardzo przydatne, jeśli np. klient popełnił literówkę podczas wprowadzania swojego adresu e-mail w trakcie zakupów lub chce zmienić lub dodać jakiś produkt.
Możesz edytować zamówienie, aby:
- dodawać i usuwać przedmioty;
- zmienić szczegóły produktu (SKU, nazwę, ilość i cenę);
- zmienić adres, imię i nazwisko oraz adres e-mail klienta;
- dodawać i usuwać rabaty;
- zmieniać podatki i koszty wysyłki.
Dostosowywanie formatu ID zamówienia
Do zamówienia, które klient złożył w Twoim sklepie, przypisywany jest unikalny identyfikator (ID). To kombinacja pięciu losowych symboli (np. S6GA2). Dzięki temu łatwiej będzie Ci odróżnić jedno zamówienie od drugiego. Będzie to pomocne również dla klientów, którzy składają w Twoim sklepie więcej zamówień.
Możesz dostosować ID zamówień za pomocą niestandardowego prefiksu i/lub sufiksu składającego się z liter, cyfr, myślników itp. Takie rozwiązanie może przydać Ci się np. gdy masz więcej niż jeden sklep internetowy – dodając jako prefiks nazwę sklepu (np. HOME-), przeglądając raporty szybko zorientujesz się, gdzie złożono zamówienie. Możesz też dodać bieżący miesiąc lub rok (-2024) jako sufiks, aby widząc identyfikator zamówienia wiedzieć, kiedy zostało ono złożone.
Aby dostosować format identyfikatora zamówienia:
- Z panelu administracyjnego sklepu przejdź do Ustawienia → Ogólne → Koszyk i zamówienie.
- Przewiń w dół do sekcji ID zamówienia i kliknij Edytuj format ID zamówienia.

- Wpisz prefiks lub sufiks (lub oba), który ma się pojawiać w identyfikatorach zamówień i sprawdź podgląd po prawej stronie. Przykład:
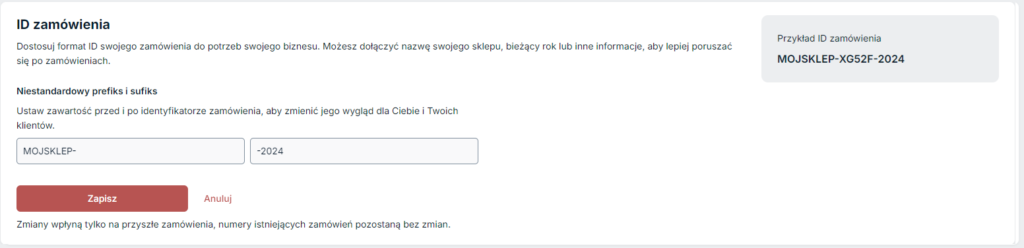
- Kliknij Zapisz.
Drukowanie zamówień
Możesz wydrukować zamówienie do własnej dokumentacji lub dołączyć je do wysyłki zamówienia klienta.
Aby wydrukować zamówienie:
- Z panelu administracyjnego sklepu przejdź do sekcji Moja sprzedaż → Zamówienia.
- Znajdź zamówienie, które chcesz wydrukować.
- Kliknij przycisk Aktualizuj, a następnie Wydrukuj zamówienie.
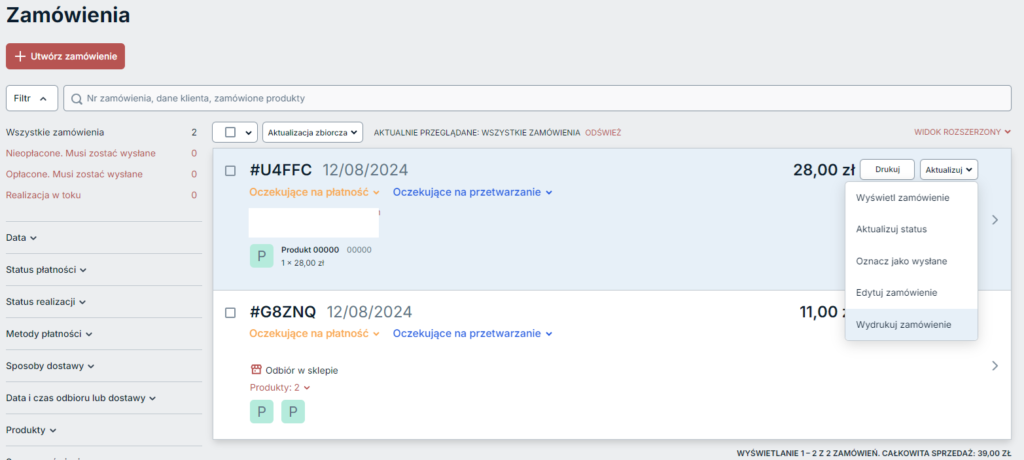
- W oknie opcji drukowania wybierz drukarkę i ustawienia, a następnie kliknij przycisk Drukuj.
Aby wydrukować wiele zamówień jednocześnie:
- Z panelu administracyjnego sklepu przejdź do sekcji Moja sprzedaż → Zamówienia.
- Wybierz zamówienia, które chcesz wydrukować.
- Kliknij przycisk Aktualizacja zbiorcza → Drukuj wybrane:
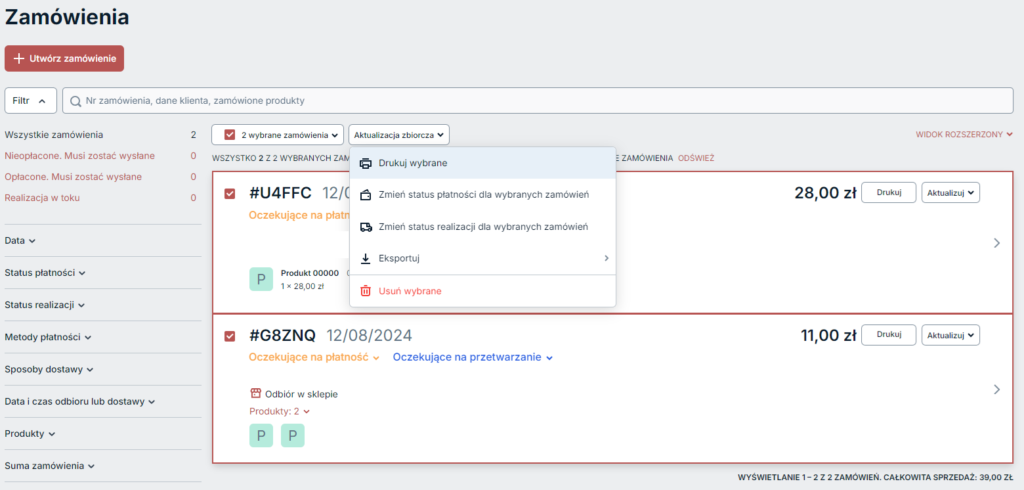
lub
Zjedź niżej i kliknij przycisk Drukuj wybrane w sekcji Wydrukuj zamówienia:
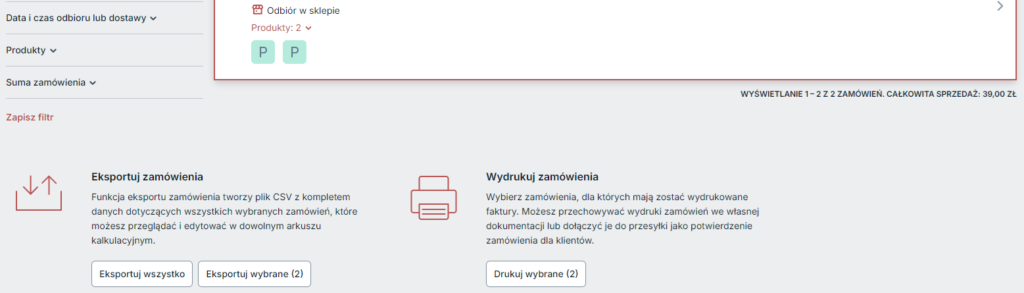
Eksportowanie zamówień
Aby utworzyć raport sprzedaży, przeanalizować zamówienia lub po prostu wysłać ich listę do swoich pracowników, możesz wyeksportować informacje o zamówieniach do arkusza kalkulacyjnego w zaledwie kilku krokach:
- Z panelu administracyjnego sklepu przejdź do sekcji Moja sprzedaż → Zamówienia.
- Na dole strony znajdź blok Eksportuj zamówienia:
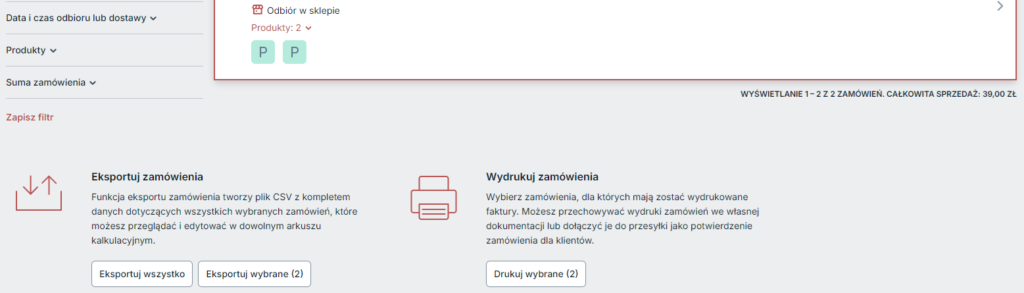
- Jeśli chcesz wyeksportować wszystkie zamówienia, kliknij przycisk Eksportuj wszystko.
- Aby wyeksportować tylko określone zamówienia, wybierz te, których potrzebujesz, i kliknij przycisk Eksportuj wybrane.
- Pojawi się okienko z ustawieniami eksportu.
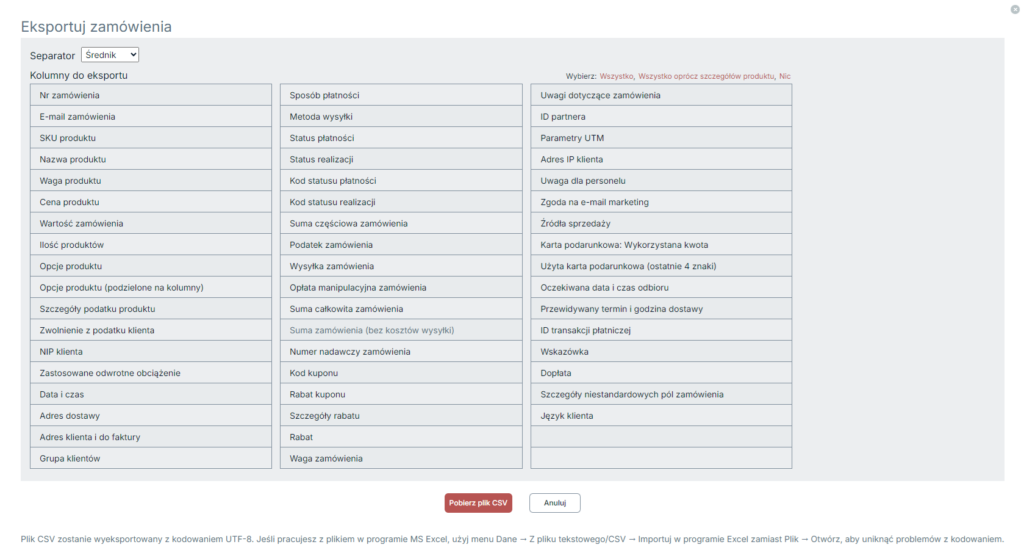
- Wybierz separator.
- Wybierz kolumny, które chcesz wyeksportować. Domyślnie zaznaczone są wszystkie kolumny.
Aby wyeksportować wszystkie warianty produktu i ich wartości do jednej dedykowanej kolumny, wybierz Opcje produktu na liście. Aby wyeksportować każdy wariant produktu do osobnej kolumny, wybierz „Opcje produktu (podzielone na kolumny)”. - Kliknij Pobierz plik CSV.
Usuwanie zamówień
Oprócz anulowania i zwrotu kosztów zamówień, możesz również trwale usunąć je ze swojego sklepu. Możesz np. usunąć zamówienia testowe, ale zachować wszystkie zamówienia klientów dla celów podatkowych.
Jeśli klient przez pomyłkę kupił coś w Twoim sklepie, lepiej anulować to zamówienie i upewnić się, że osoba, która je złożyła, otrzyma prawidłowy zwrot pieniędzy za pośrednictwem dostawcy płatności na Twoim koncie sprzedawcy.
Aby usunąć zamówienie w sklepie na komputerze:
- Z panelu administracyjnego sklepu przejdź do sekcji Moja sprzedaż → Zamówienia.
- Wybierz zamówienia, które chcesz usunąć.
- Kliknij opcję Aktualizacja zbiorcza (ten przycisk pojawi się dopiero po wybraniu co najmniej jednego zamówienia), a następnie kliknij przycisk Usuń wybrane.
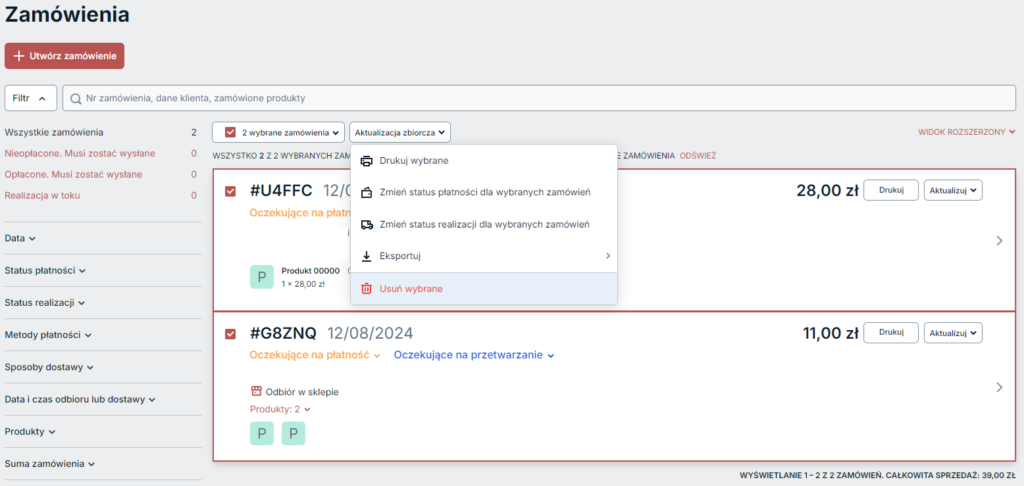
- W wyświetlonym okienku potwierdź, że chcesz usunąć zamówienie, klikając przycisk Usuń.
Czytaj także
- Zarządzanie lokalnymi zamówieniami i odbiorem w Sellastiku
- Ustawianie podatków w sklepie Sellastik
- Metody dostawy w Sellastik by home.pl