If you want to start page numbering from the selected Word Document page, you must divide the document into sections. See how to start numbering pages from any page of a Word document.
How to start page numbers on page 4?
- Open Microsoft Word from one of the available packages, for example: Office 365, Word 2019 Word 2016, Word 2013, Word for iPad.
- If you are not editing a document, start creating a new WORD document.
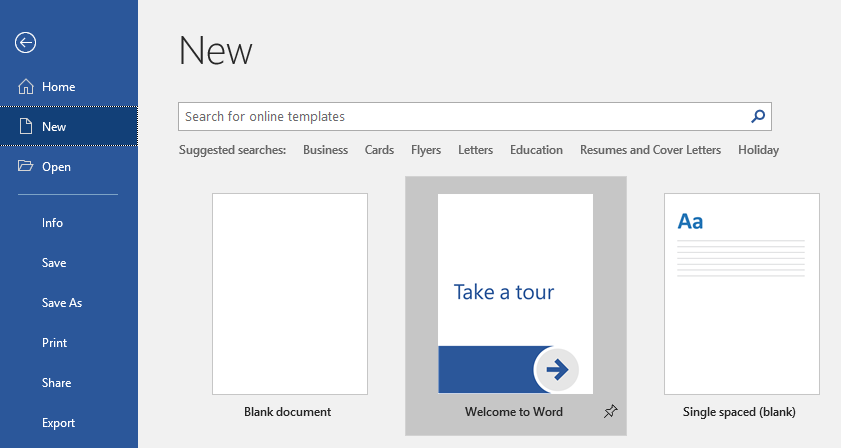
- Click the page in the WORD document from which you want to start page numbering. Here you can insert a section break that is a break.
- Click Layout > Breaks > Next page. Your document is still one. It has been divided into sections that allow the creation of a separate page numbering for each section.
- Add the page numbering to the header or footer of the document, or double-click in the header page where you can to display page numbers. This will open the Design tab under Header & Footer Tools. Read more how to insert page numbers do Microsoft Word document.
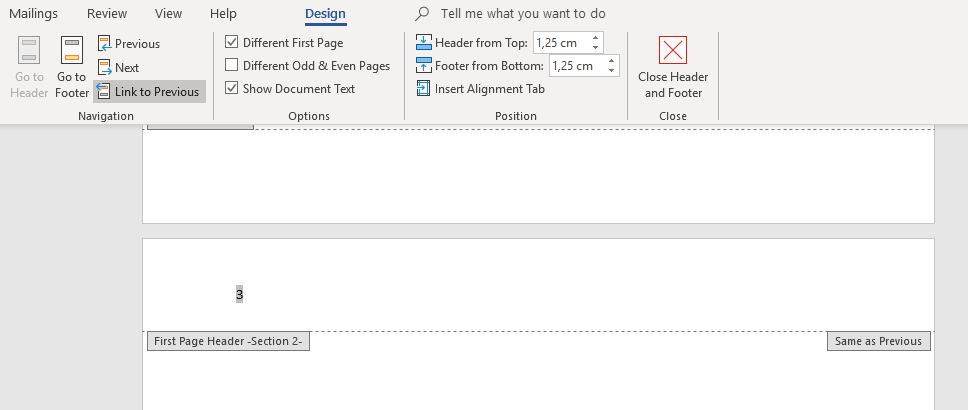
- Click Link to Previous to turn it off. Previously created sections of the document will be separated.
- Click Page Number > Format Page Numbers to open the Page Number Format dialog box.
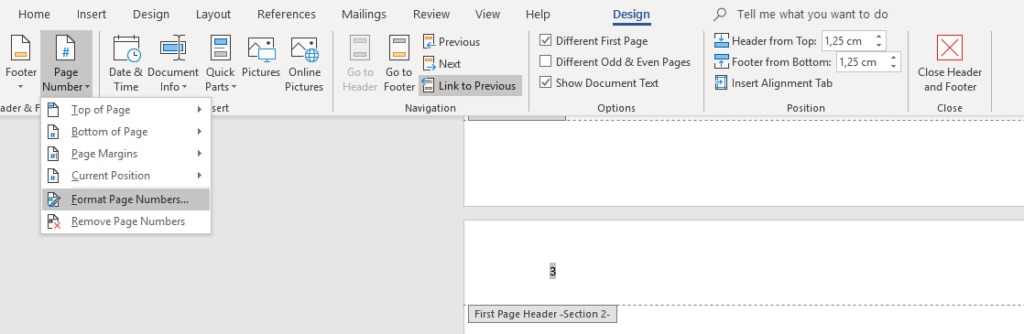
- Change page numbering of the document. Start at: 1. Click OK. To remove page numbers from the previous section, select any page number in that section to highlight it and press Delete, or right-click and choose Cut. All page numbers in that section will be deleted.
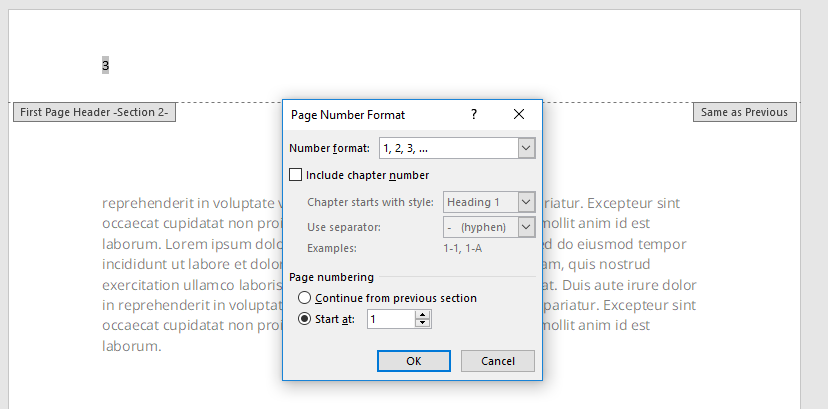
- You can delete page numbering from the previous section. Divide the document into more sections if you want to enter several numbers. Select any page in the section to highlight it and press. Delete, or right-click and choose Cut. All page numbers in that section will be deleted.
- The numbering of the section you have created does not have to start with 1. Set your own start number.