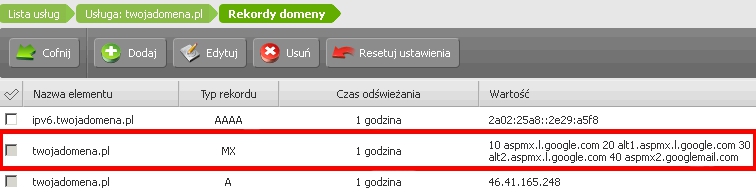- Wprowadzenie, czyli podstawowe informacje na temat poczty Gmail we własnej domenie.
- Na czym polega konfiguracja poczty Gmail we własnej domenie w home.pl?
- Jak w starym Panelu klienta skonfigurować rekord MX dla serwerów pocztowych Gmail?
- Jak w nowym Panelu klienta skonfigurować rekord MX dla serwerów pocztowych Gmail?
- Przywracanie domyślnych rekordów w konfiguracji domeny
Wprowadzenie
Na czym polega konfiguracja poczty Gmail we własnej domenie w home.pl?
Podczas procesu zakładania konta pocztowego Gmail we własnej domenie, uzyskasz adresy serwerów pocztowych (tzw. MX), które należy wprowadzić w konfiguracji domeny. Konfiguracje domeny możesz zmienić za pomocą:
- Panelu klienta – jeśli domena jest zarejestrowana (opłacana) w home.pl,
-
formularza kontaktowego – jeśli domena jest tylko wydelegowana na serwery DNS home.pl (domena jest opłacana u innego operatora niż home.pl). Za pomocą formularza kontaktowego prześlij adresy docelowych serwerów MX oraz adres domeny, dla której konfiguracja ma zostać zmieniona.
Jak w starym Panelu klienta skonfigurować rekord MX dla serwerów pocztowych Gmail?
W starym Panelu klienta możesz ustawić odpowiedni rekord MX i w ten sposób skierować ruch poczty e-mail na inny serwer zewnętrzny (np. Gmail), który może przejąć (czasowo lub na stałe) ruch poczty w Twojej domenie.
- Zaloguj się w Panelu klienta home.pl do domeny lub usługi z uprawnieniami administracyjnymi.
- Kliknij tutaj, aby sprawdzić jak się zalogować.
- Kliknij opcję menu „Usługi”, która znajduje się po lewej stronie ekranu.
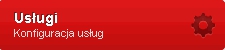
- Na wyświetlonej liście kliknij nazwę domeny, dla której chcesz zmienić ustawienia.
- Po kliknięciu nazwy domeny, pod spodem zostanie wyświetlony mini-podgląd usługi. Kliknij przycisk „Konfiguracja usługi”.
- Następnie kliknij przycisk „Konfiguruj”, który znajduje się w górnym menu.
- Zostanie wyświetlony formularz konfiguracji domeny. W polu „Przekierowanie poczty (host/e-mail)” wpisz adresy serwerów MX poczty Gmail.
WAŻNE! Na stronach poczty Gmail zostanie zaproponowana większa ilość (ponad 6) adresów serwerów MX. W Panelu klienta home.pl należy wpisać 4 wybrane serwery MX. Wpisuj tylko adresy serwerów MX, bez priorytetów (np. 10, 20). Priorytet zostanie nadany automatycznie po zapisaniu zmian.Przykład: W polu „Przekierowanie poczty (host/e-mail)” wpisz 3 lub 4 adresy serwerów MX w następującym formacie (możesz skorzystać z poniższego kodu we własnej konfiguracji):
ASPMX.L.GOOGLE.COM/ALT1.ASPMX.L.GOOGLE.COM/ALT2.ASPMX.L.GOOGLE.COM/ASPMX2.GOOGLEMAIL.COM
-
Kliknij zielony przycisk „Zapisz” znajdujący się na dole ekranu. Zapisane zmiany będą widoczne w sieci Internet w ciągu jednej godziny.
Po odświeżeniu zapisanych zmian, ruch poczty w Twojej domenie zostanie skierowany na adresy zewnętrznych serwerów pocztowych Gmail.
- Zaloguj się w Panelu klienta home.pl do domeny lub usługi z uprawnieniami administracyjnymi.
- Kliknij tutaj, aby sprawdzić jak się zalogować.
- Kliknij opcję menu „Usługi”, która znajduje się po lewej stronie ekranu.
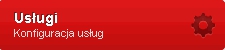
-
Na wyświetlonej liście kliknij nazwę domeny, dla której chcesz zmienić ustawienia. Jeśli chcesz utworzyć rekord MX dla subdomeny „sklep.twojadomena.pl”, to kliknij nazwę domeny „twojadomena.pl”.
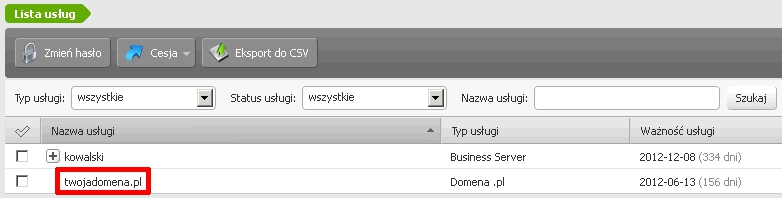
-
Po kliknięciu nazwy domeny, pod spodem zostanie wyświetlony mini-podgląd usługi. Kliknij przycisk „Konfiguracja usługi”.

- Następnie kliknij przycisk „Rekordy domeny”, który znajduje się w górnej części ekranu.
- Zostanie wyświetlony wykaz rekordów dla wybranej domeny. Kliknij przycisk „Dodaj”, aby dodać nowy rekord MX dla subdomeny (np. „sklep.twojadomena.pl”).
- Zostanie wyświetlony formularz dodawania nowego rekordu. W formularzu wpisz:
- Nazwa hosta – w polu tym wpisz nazwę tworzonego rekordu, np. „sklep.twojadomena.pl”.
- Typ rekordu – wybierz opcję „Adres serwera poczty (MX)”.
- Czas odświeżania – wybierz opcję „1 godzina”.
- Główna wartość rekordu – podaj jeden dowolny adres serwera pocztowego Gmail, poprzedź go cyfrą 10. W ten sposób określisz go jako pierwszy serwer pocztowy.
-
Dodatkowe wartości rekordów – podaj dwa kolejne adresy serwerów pocztowych Gmail, poprzedź je kolejno cyframi 20 oraz 30. Te serwery będą traktowane jako zapasowe, łączenie z nimi będzie realizowane w przypadku gdy serwer o priorytecie 10 nie działa.WAŻNE! Pamiętaj, że w przypadku rekordu MX konieczne jest wpisanie priorytetu z przodu np. „10 aspmx.l.google.com”. Priorytet przy rekordzie MX określa, który serwer ma być wykorzystywany do połączenia w pierwszej kolejności. Podczas własnej konfiguracji możesz skorzystać z poniższych adresów MX dla Gmail.
-
Kliknij zielony przycisk „Zapisz” znajdujący się na dole ekranu. Zapisane zmiany będą widoczne w sieci Internet w ciągu jednej godziny. Ruch poczty w wybranej subdomenie zostanie skierowany na adresy zewnętrznych serwerów pocztowych Gmail.
Jak w nowym Panelu klienta skonfigurować rekord MX dla serwerów pocztowych Gmail?
W nowym Panelu klienta również możesz ustawić odpowiedni rekord MX i w ten sposób skierować ruch poczty e-mail na inny serwer zewnętrzny (np. Gmail), który może przejąć (czasowo lub na stałe) ruch poczty w Twojej domenie.
Skorzystaj z instrukcji, aby ustawić przy domenie odpowiedni rekord MX, kierujący na serwery pocztowe Google (Gmail). Instrukcja dla domen i subdomen przypisanych do hostingu w home.pl.
- Zaloguj się do Panelu klienta.
- Kliknij tutaj, aby sprawdzić jak się zalogować.
- Kliknij sekcję menu Usługi WWW, która znajduje się po lewej stronie ekranu.
- Kliknij nazwę serwera / hostingu, do którego przypisana jest szukana domena.
- Znajdź moduł Przypisane domeny i kliknij przy nim przycisk WSZYSTKO.

- Na ekranie zostanie wyświetlona lista wszystkich przypisanych domen do wybranego serwera. Kliknij przycisk Edytuj przy domenie, dla której chcesz ustawić odpowiedni rekord MX.
- Na ekranie znajdź sekcję Przekierowanie poczty, wybierz rodzaj przekierowania Serwer MX i w polu Przekierowanie poczty wpisz po kolei adresy serwerów MX kierujących do Google. Więcej informacji o rodzajach przekierowań poczty znajdziesz tutaj.
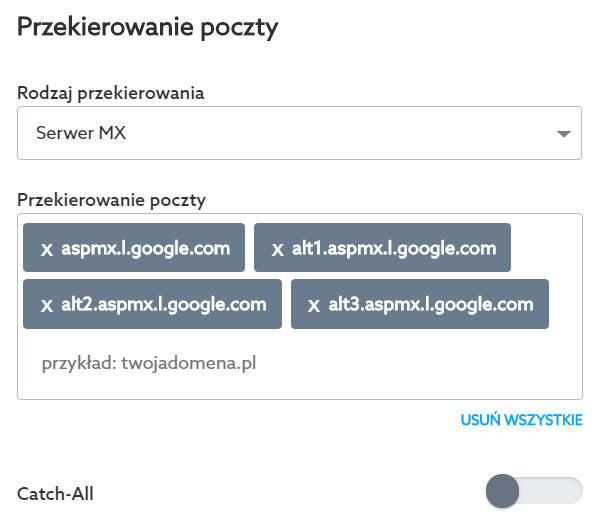
WAŻNE! Pamiętaj, aby adresy wpisywać po kolei, czyli po wpisaniu pierwszego adresu kliknij kursorem myszki w dowolnym miejscu Panelu klienta, spowoduje to dodanie pierwszego wpisu i będziesz mógł wpisać kolejne.- aspmx.l.google.com
- alt1.aspmx.l.google.com
- alt2.aspmx.l.google.com
- alt3.aspmx.l.google.com
- Zapisz zmiany, aby ustawić odpowiedni rekord MX kierujący na serwery MX Google. Odświeżenie zmian może potrwać maksymalnie 60 minut.
Skorzystaj z instrukcji, aby ustawić przy domenie odpowiedni rekord MX, kierujący na serwery pocztowe Google (Gmail). Instrukcja dla domen i subdomen nie przypisanych do hostingu w home.pl.
- Zaloguj się do Panelu klienta.
- Kliknij tutaj, aby sprawdzić jak się zalogować.
- Kliknij sekcję menu Domeny, która znajduje się po lewej stronie ekranu.
- Na wyświetlonej liście znajdź dla domenę, dla której chcesz zmienić ustawienia serwera MX i kliknij przycisk Opcje -> Zarządzaj rekordami DNS.
- Kliknij przycisk Dodaj nowy rekord.
- Wypełnij wyświetlony formularz według wzoru, dodając w ten sposób cztery rekordy MX.
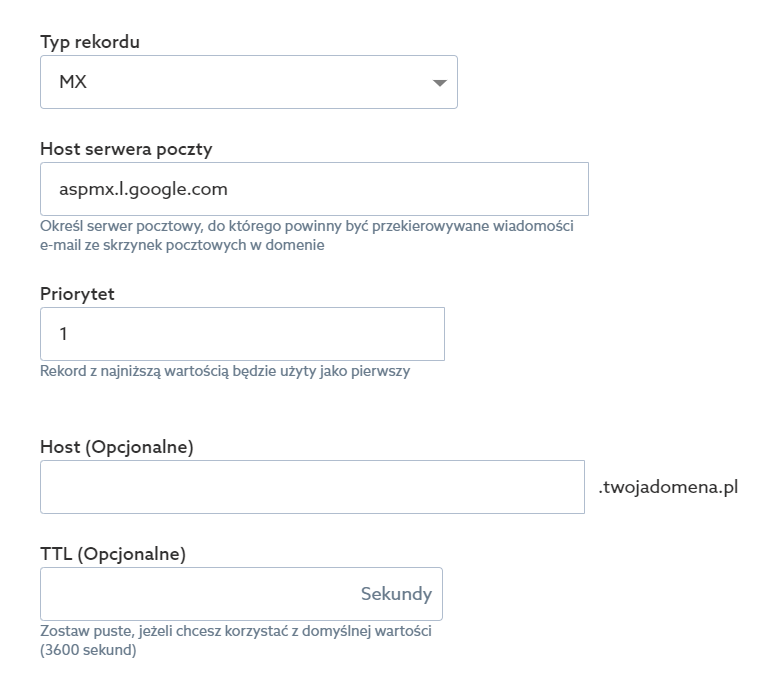
- Typ rekordu: wybierz MX
- Host serwera poczty: w tym miejscu wpisz adres serwera pocztowego Google (powtórz czynność cztery, aby dodać cztery rekordy):
- aspmx.l.google.com
- alt1.aspmx.l.google.com
- alt2.aspmx.l.google.com
- alt3.aspmx.l.google.com
- Priorytet: wpisz tutaj priorytet dla każdego z czterech rekordów inny:
- 1 dla aspmx.l.google.com
- 5 dla alt1.aspmx.l.google.com
- 5 dla alt2.aspmx.l.google.com
- 10 dla alt3.aspmx.l.google.com
- Host (opcjonalne): pozostaw to pole puste podczas dodawania każdego z czterech rekordów.
- TTL (opcjonalne): pozostaw to pole puste, aby korzystać z domyślnych wartości.
- Kliknij przycisk OK, aby dodać rekord MX. Powtórz czynność cztery razy, aby dodać w sumie cztery rekordy z różnymi nazwami hostów oraz priorytetami.Po dodaniu czterech rekordów, na liście powinny pojawić rekordy MX o poniższych wartościach:

Jak mogę sprawdzić, czy dodałem poprawnie rekordy MX kierujące na Gmail?
Za pomocą Panelu klienta możesz przejść do listy rekordów DNS dla wybranej domeny, którą zarejestrowałeś w home.pl. Zaloguj się do Panelu klienta i skorzystaj z poniższej instrukcji, aby sprawdzić czy poprawnie dodałeś rekordy MX kierujące na serwery pocztowe Google.
Po zapisaniu zmian w konfiguracji domeny możesz przejść do widoku rekordów Twojej domeny. W tym celu kliknij przycisk „Rekordy domeny”, który znajduje się w górnym menu.
- Zaloguj się do Panelu klienta.
- Kliknij tutaj, aby sprawdzić jak się zalogować.
- Kliknij sekcję menu Domeny, która znajduje się po lewej stronie ekranu.
- Na wyświetlonej liście znajdź dla domenę, dla której chcesz sprawdzić listę rekordów i kliknij przycisk Opcje -> Zarządzaj rekordami DNS.
- Na liście zostanie wyświetlona lista rekordów DNS dla wybranej domeny. Poprawnie skonfigurowane rekordy MX dla czterech serwerów pocztowych Gmail powinny wyglądać jak poniżej:

Przywracanie domyślnych rekordów domeny
Podczas przypisywania domeny do hostingu w home.pl, zapisywana jest domyślna konfiguracja rekordów. Oznacza to, że w Panelu klienta home.pl zapisywana jest lista rekordów w strefie domeny, które były utworzone w momencie, gdy przypisywałeś domenę do hostingu. Domyślną konfigurację rekordów domeny możesz później przywrócić.
- Kliknij tutaj, aby przeczytać więcej o przywracaniu domyślnych rekordów domeny.
Bezpieczna Poczta e-mail
2 mln użytkowników nie może się mylić. Wybierz niezawodny i bezpieczny e-mail z kalendarzem, organizacją zadań i bez spamu.