Kategorie to grupy produktów, które chcesz wyświetlać na tej samej stronie w swoim sklepie (na przykład Moda damska, Odzież męska, Bestsellery). Pomagają klientom szybciej poruszać się po sklepie i znajdować potrzebne im produkty. Ten sam produkt może należeć do wielu kategorii jednocześnie. Sprawdź, jak zarządzać kategoriami w swoim sklepie Sellastik.
SPIS TREŚCI
- Tworzenie kategorii i podkategorii
- Przypisywanie produktów do kategorii
- Przenoszenie produktów z jednej kategorii do drugiej
- Sortowanie produktów w kategoriach
- Zmiana kolejności kategorii
- Dodawanie tekstów alternatywnych do obrazów kategorii i podkategorii
- Wyłączanie i usuwanie kategorii
- Ukrywanie obrazów kategorii
- Rozwijanie kategorii
Tworzenie kategorii i podkategorii
Produkty z jednej kategorii są wyświetlane na osobnej stronie sklepu. Może ona zawierać opis i wyróżnione zdjęcie. Dodając zdjęcie, upewnij się, że dobrze reprezentuje produkty, które znajdują się w kategorii.
Skorzystaj z opisu, aby poinformować klientów, co znajduje się w danej kategorii i jakie są najlepsze cechy oferowanych w niej produktów. Staraj się, aby opis nie był zbyt długi.
W sklepie możesz stworzyć złożoną strukturę kategorii z kilkoma poziomami. Kategorie pierwszego poziomu są określane jako kategorie główne. Są to kategorie, które Twoi klienci widzą w głównej nawigacji. W ramach kategorii głównej możesz także tworzyć kategorie drugiego, trzeciego itd. poziomu. Są one określane jako podkategorie lub kategorie podrzędne. Liczba kategorii (i podkategorii), które możesz mieć, zależy od planu Sellastika, z którego korzystasz.
Przejrzysta i zwięzła struktura kategorii sprawia, że nawigacja w Twoim sklepie jest intuicyjna. Dzięki temu Twoi klienci mogą łatwo znaleźć to, czego szukają. Warto zaplanować struktury kategorii przed dodaniem produktów.
Klienci mogą poruszać się po Twoich kategoriach i podkategoriach za pomocą nawigacji okruszkowej (breadcrumbs) – specjalnych linków, które pokazują ścieżkę do aktualnie przeglądanej przez nich strony.
Aby utworzyć nową kategorię pierwszego poziomu:
- W panelu administracyjnym Sellastik przejdź do sekcji Katalog → Kategorie.
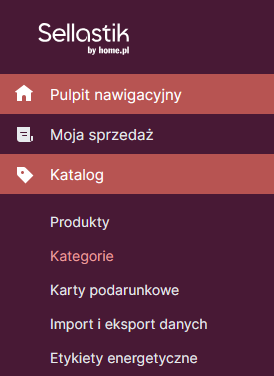
- Kliknij przycisk Dodaj kategorię główną.

- Wpisz nazwę swojej kategorii.
Nazwę kategorii można edytować w dowolnym momencie. Aby to zrobić, wystarczy zmienić tekst w polu Nazwa i zapisać zmiany. - Kliknij Wybierz plik, aby przesłać zdjęcie dla swojej kategorii. Możesz przesłać obraz, który reprezentuje całą kategorię lub zdjęcie produktu z kategorii.
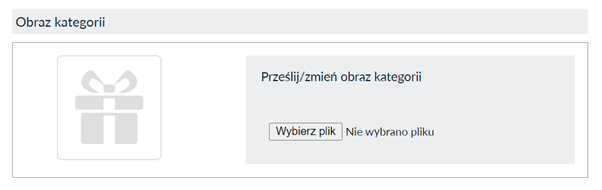
- Wprowadź opis. Możesz opisać, jakie produkty znajdują się w tej kategorii lub zostawić puste pole.
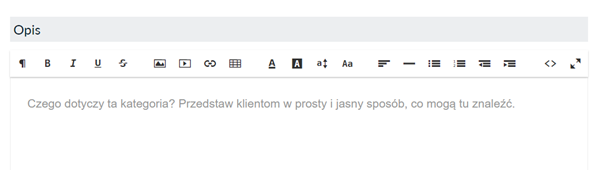
- Kliknij Zapisz.
Aby utworzyć nową podkategorię:
- W panelu administracyjnym Sellastik przejdź do sekcji Katalog → Kategorie.
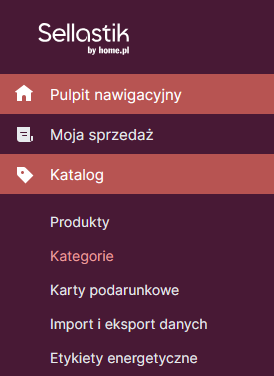
- Z drzewa kategorii po lewej stronie wybierz kategorię, do której chcesz dodać podkategorię.
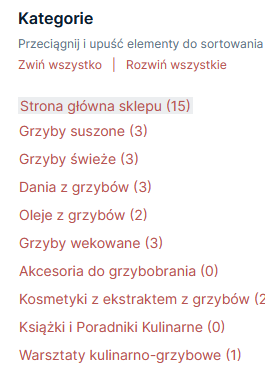
- Kliknij Dodaj podkategorię.
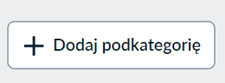
- Wprowadź nazwę nowej podkategorii.
- Kliknij Wybierz plik, aby przesłać obraz dla swojej kategorii. Możesz przesłać obraz, który reprezentuje całą kategorię lub zdjęcie produktu z kategorii.
- Wprowadź opis. Możesz opisać, jakie produkty znajdują się w tej kategorii lub po pozostawić to pole puste.
- Kliknij Zapisz.
Przypisywanie produktów do kategorii
Produkt musi należeć do co najmniej jednej kategorii. Jeśli dodasz produkty bez przypisywania ich do kategorii, zostaną one automatycznie przypisane do strony głównej sklepu i wyświetlą się, jako polecane.
- Dowiedz się więcej o dodawaniu produktów do sklepu.
Aby wyświetlać produkty we własnych kategoriach, należy je do nich przypisać. Możesz dodawać produkty do wielu kategorii jednocześnie. Na przykład przedmiot z kategorii „Buty” może być przeceniony i znajdować się również w kategorii „Wyprzedaż”.
Aby przypisać wiele produktów do kategorii:
- W panelu administracyjnym Sellastik przejdź do sekcji Katalog → Kategorie.
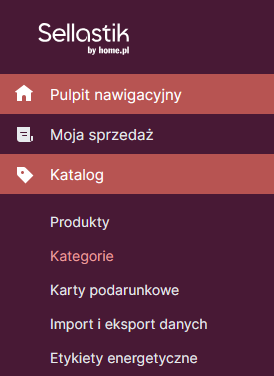
- Wybierz kategorię, do której chcesz przypisać produkt z drzewa kategorii po lewej stronie.
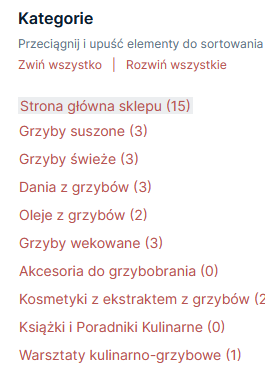
- Przejdź do zakładki Produkty kategorii.
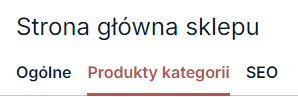
- Kliknij przycisk Przypisz produkty do kategorii:
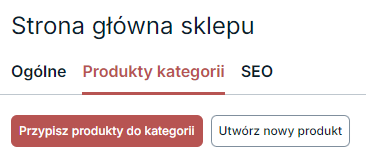
- Wybierz potrzebne elementy z listy. Możesz filtrować produkty według SKU i nazwy.
- Kliknij Dodaj produkty, aby przypisać produkty zbiorczo (lub kliknij ikonę plusa, aby przypisać produkty jeden po drugim):
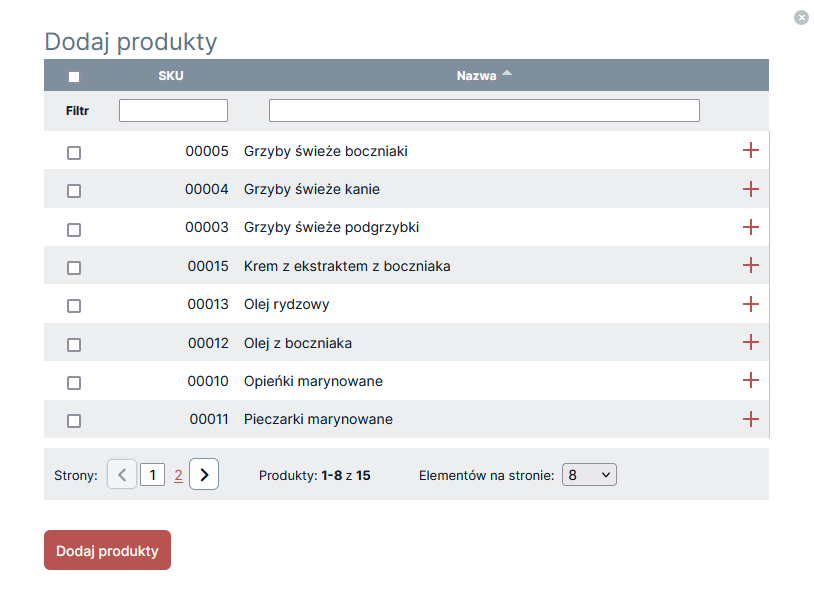
Możesz także przypisać produkt do kategorii i przenieść produkt z jednej kategorii do drugiej, bezpośrednio na stronie edycji produktu.
Aby zbiorczo przypisać produkt do kategorii:
- W panelu administracyjnym Sellastik sklepu przejdź do sekcji Katalog → Produkty.
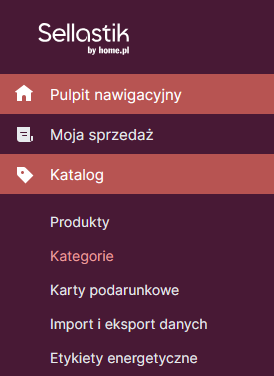
- Otwórz produkt, który chcesz zaktualizować.
- Przewiń stronę w dół do sekcji Kategorie i kliknij Zarządzaj kategoriami.
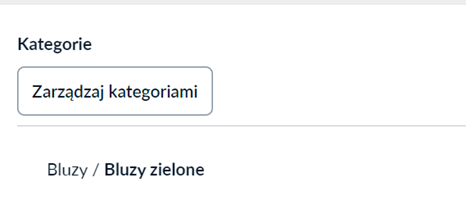
- Wybierz jedną lub wiele kategorii, do których chcesz przypisać produkt. Następnie kliknij Zastosuj.
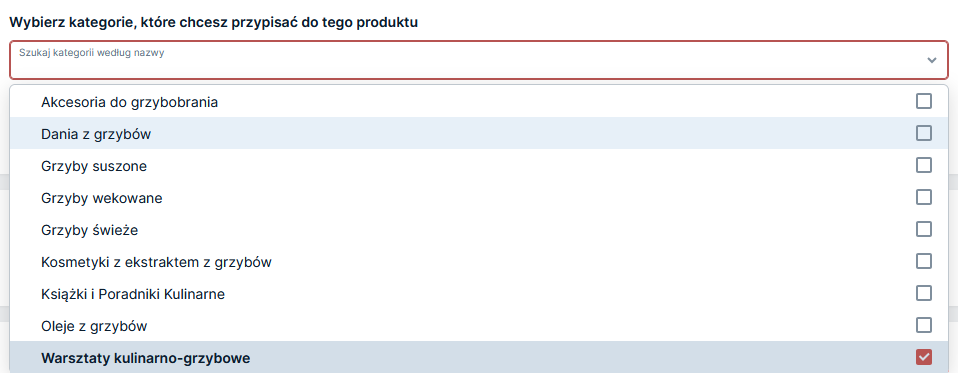
- (Opcjonalnie) Wyłącz opcje Funkcja na stronie głównej sklepu, jeśli nie chcesz, aby ten produkt był prezentowany w sklepie.

- Kliknij Zapisz.
Możesz zobaczyć, ile produktów jest przypisanych do kategorii w drzewie kategorii w panelu administracyjnym sklepu w sekcji Katalog → Kategorie:
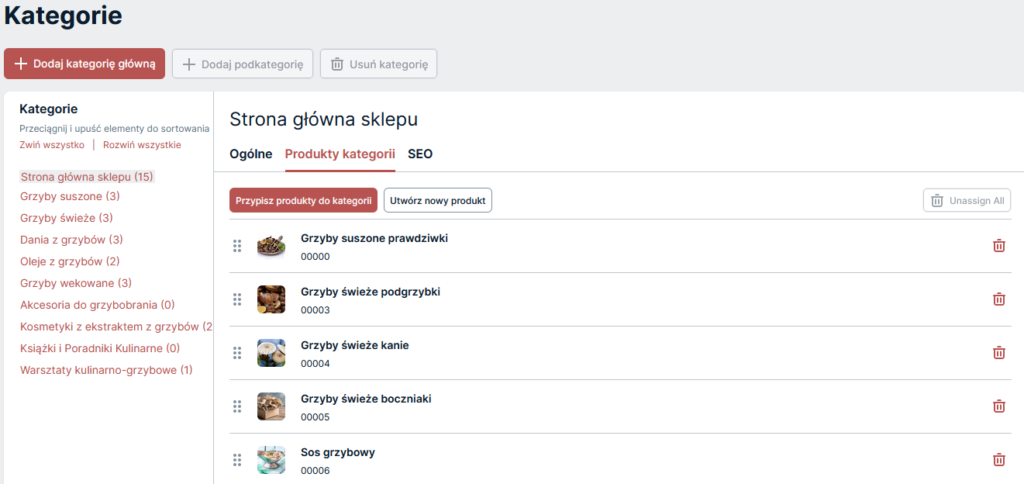
Jeśli jeden produkt jest przypisany do dwóch lub więcej kategorii, jedna z kategorii zostanie oznaczona jako Domyślna. Domyślna kategoria zostanie wyświetlona w ścieżce nawigacyjnej na stronie produktu. Przykładowo, jeśli przypiszesz kubek do kawy do kategorii „Kawa” i „Kubki” i wybierzesz kategorię „Kubki” jako domyślną, to ścieżka nawigacyjna dla pozycji na stronie produktów będzie wyglądać następująco: Strona główna / Sklep / Kubki.
Aby zmienić domyślną kategorię w sklepie Sellastik:
- W panelu administracyjnym sklepu przejdź do sekcji Katalog → Produkty.
- Otwórz produkt, dla którego chcesz zmienić kategorię domyślną.
- W zakładce Ogólne przewiń w dół do sekcji Kategorie.
- Wybierz kategorię, którą chcesz ustawić jako domyślną i kliknij trzy kropki:
- Kliknij Ustaw jako domyślną i kliknij Zapisz:
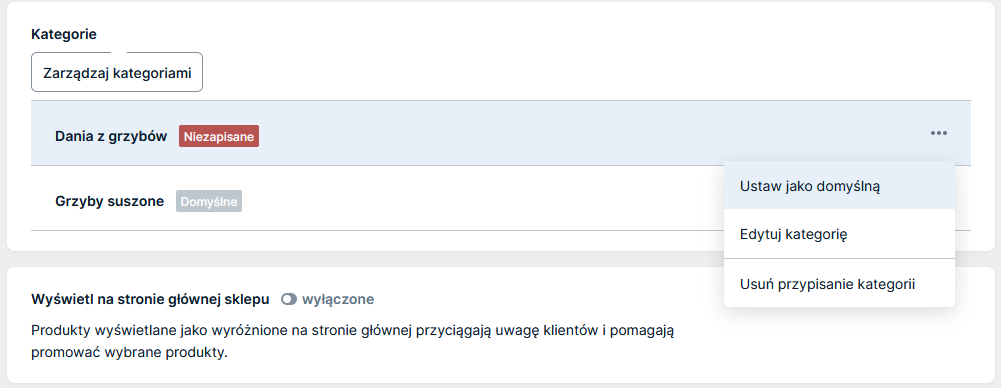
Przenoszenie produktów z jednej kategorii do drugiej
A co, jeśli zajdzie potrzeba uporządkowania produktów w sklepie i przeniesienia ich do innej kategorii? Możesz to zrobić eksportując produkty a następnie importując je do nowej kategorii lub ręcznie edytując kategorie.
Eksportowanie produktów i ponowne importowanie ich do nowej kategorii
Aby zmienić kolejność wielu produktów, możesz zaimportować je z nowymi parametrami. Musisz wyeksportować produkty, które chcesz zmienić, edytować je w arkuszu kalkulacyjnym, a następnie ponownie przesłać je do swojego sklepu za pomocą funkcji importu.
Ręczna edycja kategorii
W panelu administracyjnym sklepu możesz ręcznie zmienić kolejność kategorii dla kilku produktów, przechodząc do Katalog → Produkty lub Katalog → Kategorie. Pierwsza opcja umożliwia zbiorcze przypisywanie i usuwanie kategorii.
Aby zmienić kolejność produktów w zakładce Produkty:
- W panelu administracyjnym sklepu przejdź do sekcji Katalog → Produkty.
- Zaznacz wszystkie produkty, które chcesz zaktualizować (możesz kliknąć Filtruj w lewym górnym rogu, aby przyspieszyć wyszukiwanie).
Musisz utworzyć co najmniej jedną kategorię w swoim sklepie (oprócz kategorii domyślnej na stronie głównej), zanim będzie można przypisywać lub usuwać kategorie. - Kliknij przycisk Aktualizacja zbiorcza→ Zarządzaj kategoriami→ Przypisz lub usuń kategorie.
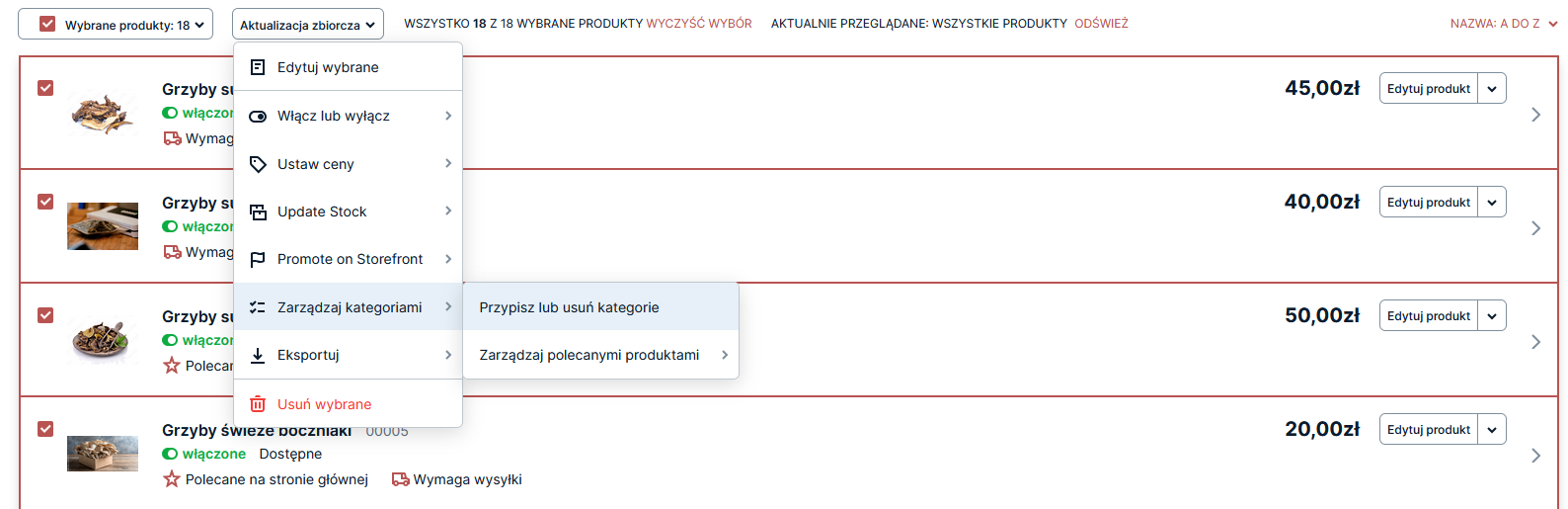
- Zaznacz lub odznacz kategorie na liście:
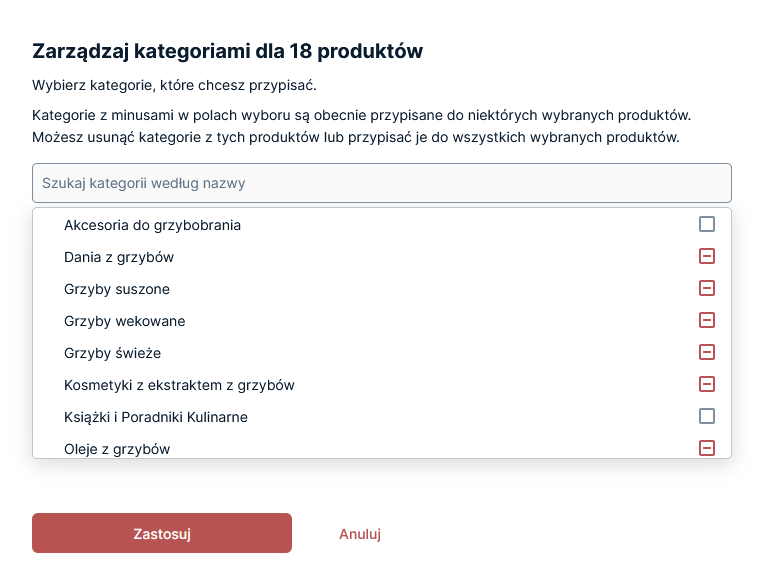
- Kliknij przycisk Zastosuj.
Zmiany zostaną zapisane automatycznie. Kategorie zostaną przypisane do wszystkich wybranych produktów.
Aby zmienić kolejność produktów w zakładce Kategorie:
- W panelu administracyjnym sklepu przejdź do Katalog → Kategorie.
- Znajdź i kliknij wybraną kategorię w lewym panelu.
- Otwórz zakładkę Produkty kategorii:
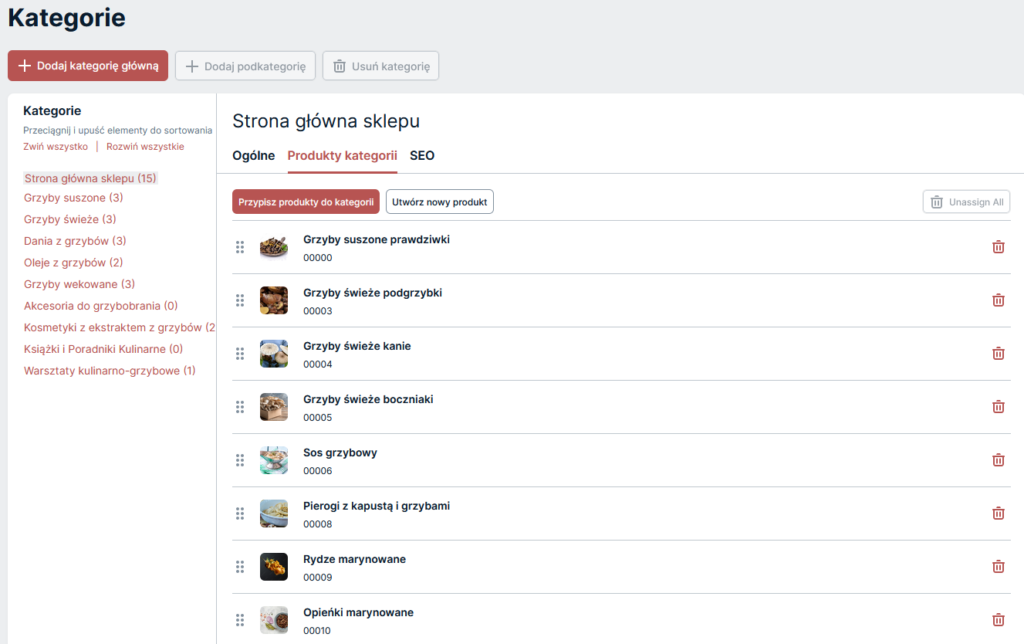
- Kliknij Usuń wszystkie. Nie są one teraz skategoryzowane i będą wyświetlane na stronie sklepu, podobnie jak polecane produkty.
- Otwórz kategorię, do której chcesz przenieść produkty.
- Otwórz zakładkę Produkty kategorii.
- Kliknij opcję Przypisz produkty do kategorii.
- Wybierz produkty, które chcesz dodać.
- Kliknij Dodaj produkty:
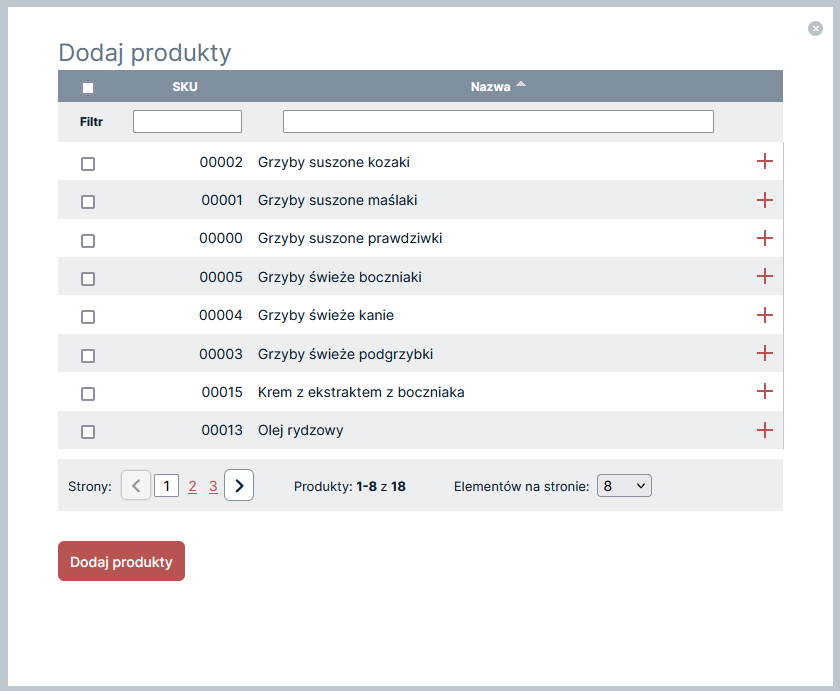
- Produkty są teraz wymienione w wybranej kategorii.
Sortowanie produktów w kategoriach
Możesz wybrać, w jakiej kolejności chcesz pokazywać produkty na stronie głównej sklepu. Mogą być automatycznie sortowane według daty dodania, ceny lub nazwy. Możesz też ustawić niestandardową kolejność produktów w kategorii i poukładać je ręcznie na stronie.
Zmiana kolejności kategorii
Możesz łatwo zmienić kolejność kategorii i podkategorii. W tym celu:
- Zaloguj się do panelu administracyjnego Sellastik i przejdź do sekcji Katalog → Kategorie.
- Przeciągnij i upuść kategorie w drzewie kategorii:
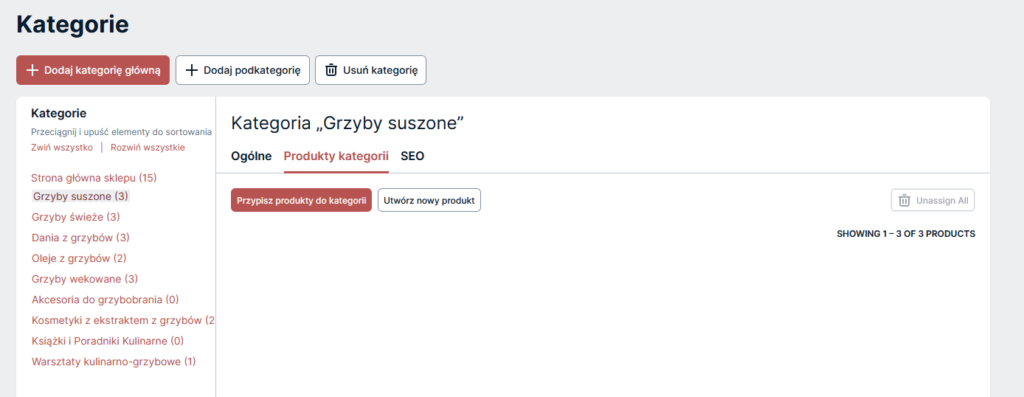
Dodawanie tekstów alternatywnych do obrazów kategorii i podkategorii
Tekst alternatywny umożliwia opisywanie obrazów dla wyszukiwarek i użytkowników niedowidzących. Wyświetla się również, jeśli obraz nie zostanie załadowany. W ten sposób teksty alternatywne pomagają użytkownikom zdecydować się na zakup i poprawiają ranking witryny, ułatwiając znalezienie produktów za pomocą obrazów online.
Domyślnie nazwa kategorii/podkategorii jest używana jako tekst alternatywny dla każdego obrazu kategorii/podkategorii. Zamiast tego możesz podać własny tekst.
Aby dodać tekst alternatywny do obrazu kategorii lub podkategorii:
- W panelu administracyjnym sklepu przejdź do sekcji Katalog → Kategorie.
- Kliknij kategorię lub podkategorię, którą chcesz edytować.
- Najedź kursorem na obraz.
- Kliknij Akcje → Edytuj tekst alternatywny:
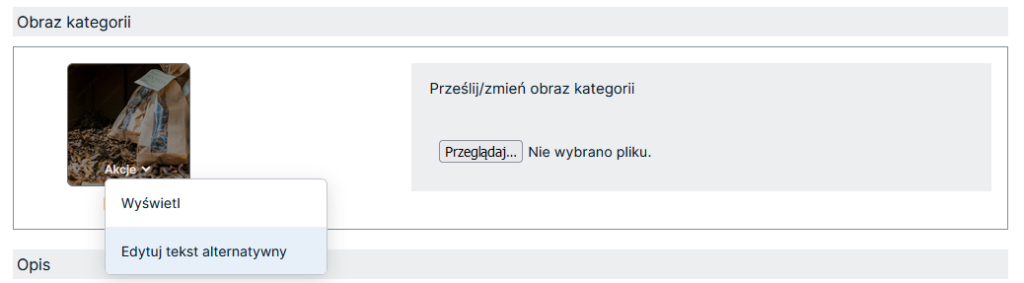
- Wpisz tekst alternatywny. Na przykład: „Biały stół w świetle dziennym, na którym leżą kosmetyki do makijażu i paznokci”.
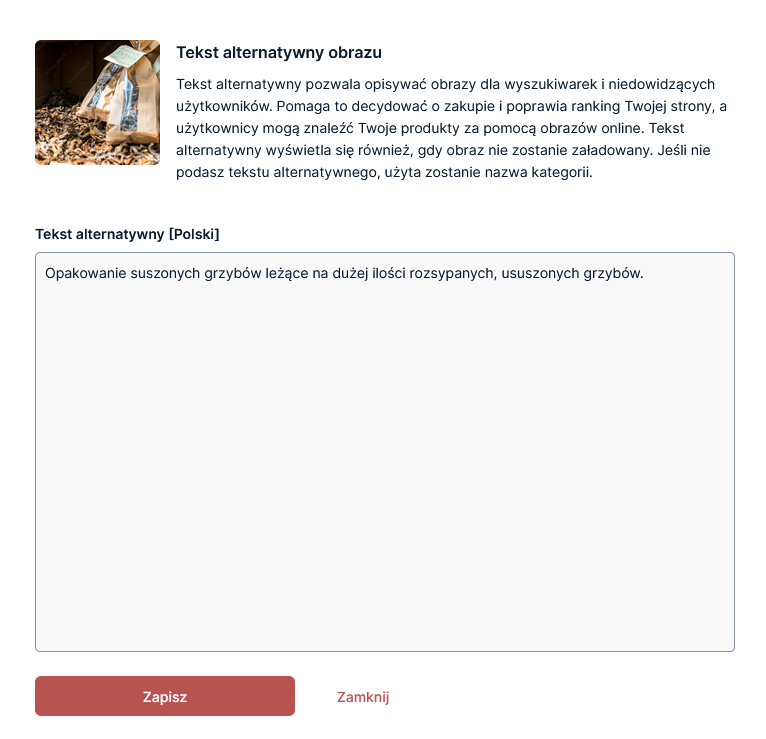
- Kliknij Zapisz.
Gotowe. Dodano tekst alternatywny do obrazu kategorii lub podkategorii.
Wyłączanie i usuwanie kategorii
Jeśli chcesz usunąć kategorię ze swojego sklepu, możesz to zrobić na stałe lub ją wyłączyć.
Wyłączanie kategorii
Gdy wyłączysz kategorię, przestanie się ona wyświetlać w Twoim sklepie. Jednocześnie możesz ją zobaczyć w panelu administracyjnym Sellastik i włączyć ponownie w dowolnym momencie, gdy zajdzie taka potrzeba.
Aby wyłączyć kategorię:
- W panelu administracyjnym sklepu przejdź do sekcji Katalog → Kategorie.
- Wybierz kategorię, którą chcesz wyłączyć.
- Kliknij przycisk Wyłącz:

Usuwanie kategorii
Jeśli chcesz całkowicie usunąć kategorię:
- Zaloguj się do panelu Sellastik, następnie przejdź do sekcji Katalog → Kategorie.
- W drzewie kategorii po lewej stronie wybierz kategorię, którą chcesz usunąć.
- Kliknij Usuń kategorię:

Ukrywanie obrazów kategorii
Gdy dodajesz kategorię w sklepie, możesz przesłać własny obraz kategorii, zachować domyślny obraz gradientu (pojawia się, jeśli nie dodano żadnego obrazu kategorii) lub ukryć obrazy kategorii w całym sklepie.
Jeśli ukryjesz obrazy kategorii, zostaną wyświetlone tylko nazwy kategorii. Przykład:
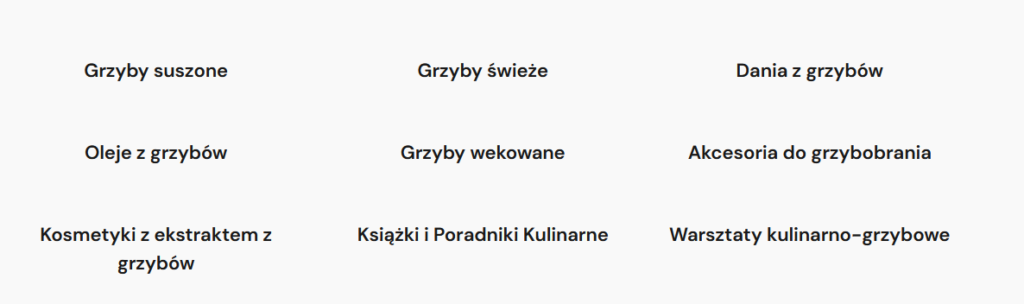
Aby ukryć obrazy kategorii w swoim sklepie:
- W panelu administracyjnym Sellastika przejdź do Wygląd.
- Przewiń do Pozycja nazwy kategorii.
- Wybierz opcję Ukryj zdjęcia kategorii.
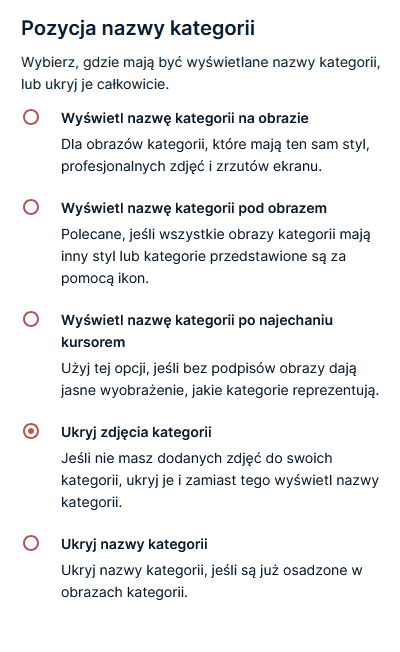
Zmiany zostaną automatycznie zapisane.
Rozwijanie kategorii
Możesz rozwinąć kategorie główne i wyświetlić produkty z tych kategorii, bezpośrednio na stronie głównej sklepu. Ten widok kategorii jest idealny dla restauracji, ponieważ pozwala nadać witrynie sklepowej wygląd przypominający menu. Dobrze sprawdza się również w sklepach z niewielkimi kategoriami, ponieważ klienci mogą zobaczyć wszystkie oferowane produkty jednocześnie.
Oto przykład, jak mogłyby wyglądać rozwinięte kategorie:

Aby rozwinąć kategorie:
- Przejdź do Wygląd.
- Przewiń do sekcji Nawigacja i kolory witryny sklepu.
- Wybierz pozycję Rozwiń kategorie.
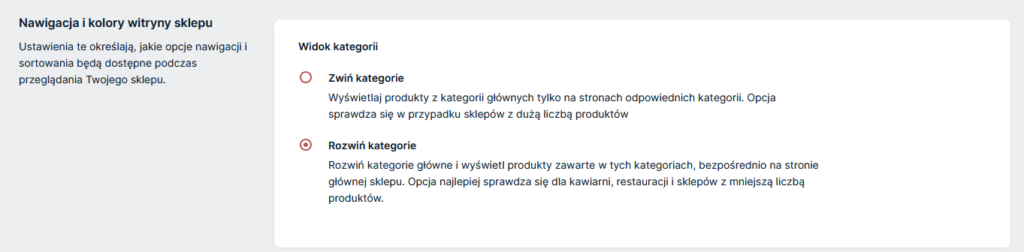
Zmiany zostaną automatycznie zapisane.