Praca zdalna może wymagać dużej elastyczności i obsługi urządzeń w dowolnym miejscu czy momencie. Jeśli nie masz dostępu do swojego komputera, a nagle musisz połączyć się ze zdalnym urządzeniem, skorzystaj z mobilnej aplikacji AnyDesk. Jest to jedna z najlepszych aplikacji do zdalnego dostępu na system Android. Zapewnia ona dostęp do zestawu narzędzi, który pozwoli Ci obsłużyć każdy wspierany system z Twojego telefonu.
SPIS TREŚCI
- Poradnik wideo: Jak korzystać z aplikacji AnyDesk na smartfonie?
- AnyDesk na Android – jak korzystać ze zdalnego pulpitu na telefonie?
- Jak zainstalować aplikację AnyDesk z przypisaną licencją?
UWAGA! AnyDesk zmienia ofertę profesjonalnych licencji AnyDesk Lite, Professional i Power.
14 września 2021 zostaną one zastąpione przez AnyDesk Essentials (wcześniej Lite) oraz AnyDesk Performance (Professional i Power).
Kliknij tutaj i dowiedz się więcej o nowych licencjach AnyDesk.
Poradnik wideo: Jak korzystać z aplikacji AnyDesk na smartfonie?
AnyDesk na Android – jak korzystać ze zdalnego pulpitu na telefonie?
Aplikacja AnyDesk na system Android pozwala ci korzystać ze zdalnego pulpitu w dowolnym miejscu i momencie. Zobacz jak korzystać z aplikacji.
- Pobierz aplikację ze sklepu Google Play (użytek prywatny) lub utwórz własną aplikację w my.anydesk.com. Zainstaluj i otwórz AnyDesk na swoim telefonie lub tablecie.
- Na głównym ekranie aplikacji zobaczysz numer identyfikujący twoje urządzenie oraz miejsce na wpisanie adresu urządzenia zdalnego. Poproś właściciela drugiego urządzenia o przekazanie swojego adresu, wprowadź go w aplikacji i kliknij przycisk strzałki, by rozpocząć połączenie.
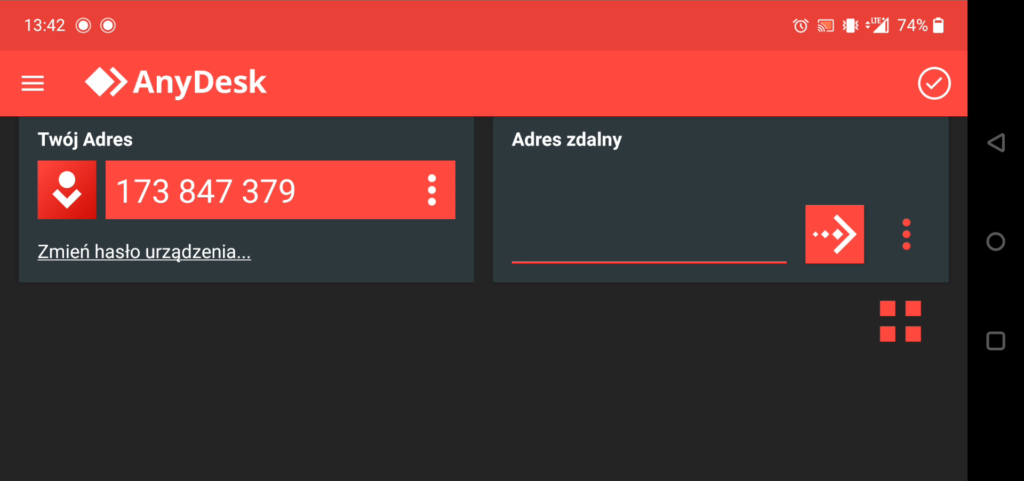
- Podczas połączenia możesz przytrzymać palcem logo AnyDesk, by wyświetlić opcje dostępne w sesji zdalnej:
- ustawienia – zmień ustawienia połączenia, np. synchronizację schowka lub jakość połączenia,
- opcje danych wejściowych – włącz klawiaturę telefonu, otwórz klawiaturę specjalną i zmień tryb kontrolowania kursora zdalnego komputera,
- ustawienia wyświetlania – włącz tryb ekranowy i przełącz wyświetlacz (jeśli komputer posiada więcej niż jeden monitor),
- akcje – wykonaj zrzut ekranu, włącz nagrywanie sesji lub uruchom skrót Ctrl+Alt+Del.
Obraz zdalnego urządzenia możesz przybliżać lub oddalać gestem uszczypnięcia ekranu, by zwiększyć precyzję pracy.
- Po zakończeniu pracy możesz najechać palcem na przycisk Zakończ sesje w menu aplikacji.
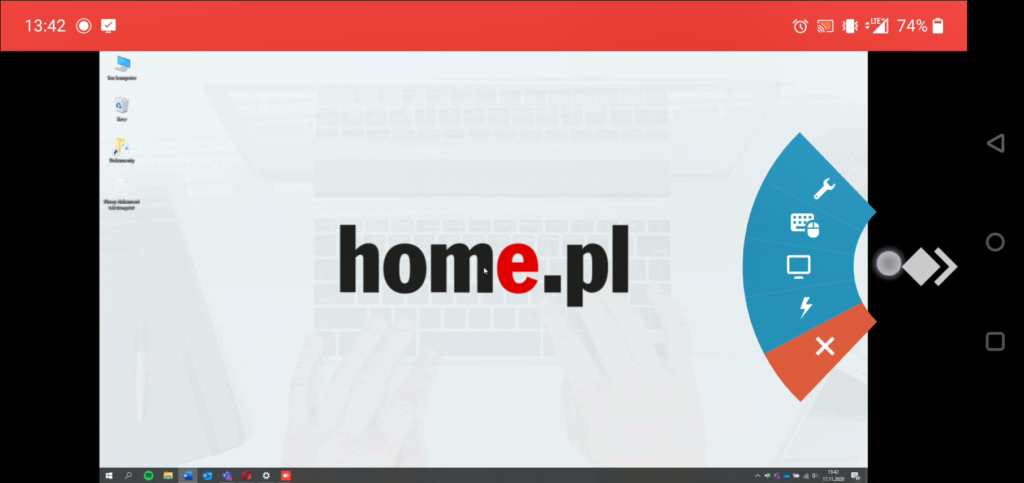
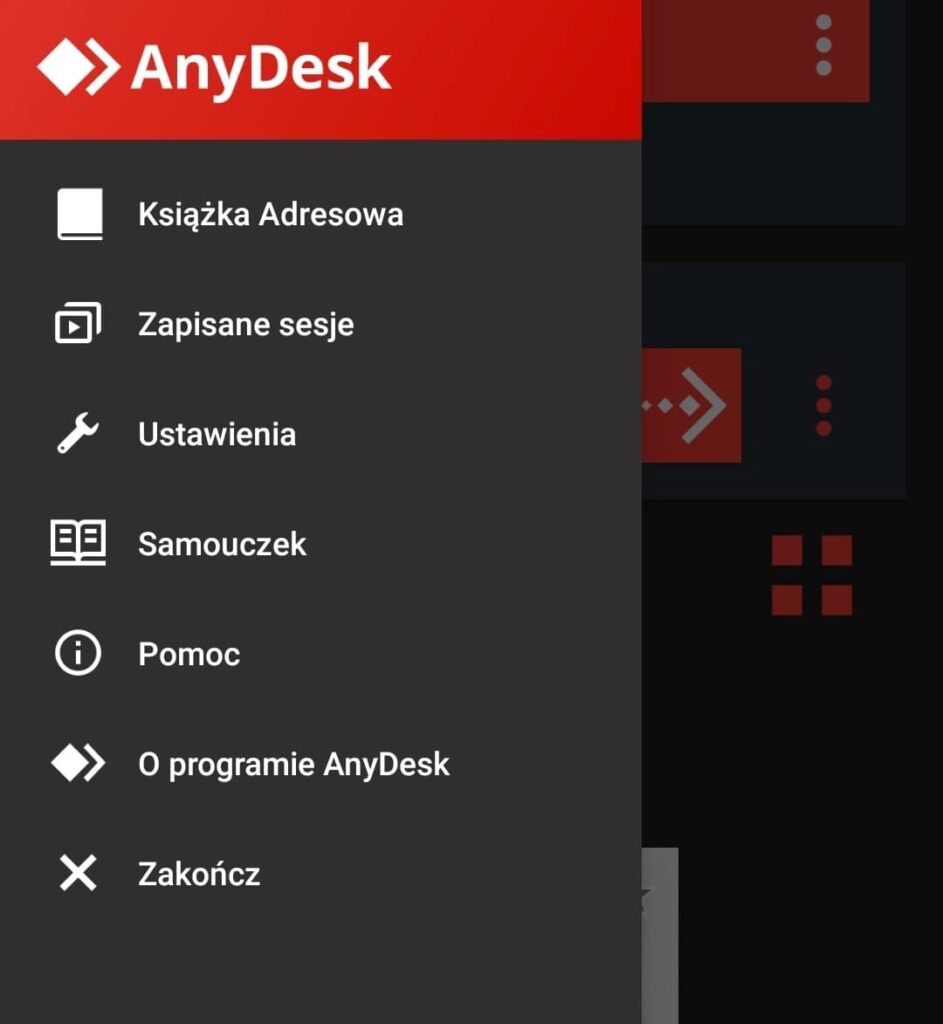
Jak zainstalować aplikację AnyDesk z przypisaną licencją?
Korzystanie z mobilnej aplikacji AnyDesk na Android z licencją, pozwala zarządzać urządzeniami przypisanymi do licencji oraz wyświetlać sesje wykonywane przez poszczególne urządzenia. Aby zainstalować aplikację AnyDesk z licencją, wykonaj poniższe kroki (możesz to zrobić na komputerze lub w przeglądarce telefonu).
- Zaloguj się na stronie my.anydesk.com.
- Kliknij Customize AnyDesk, a następnie Create new custom AnyDesk client.
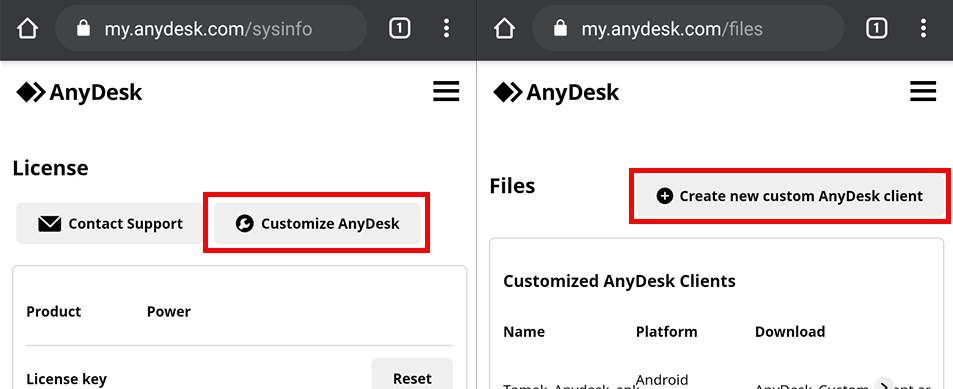
- Wybierz z listy system Android i w opcjach zaznacz Assign to license. Następnie u dołu strony kliknij Save.
Jeśli tego nie zrobisz, aplikacja nie będzie przypisana do twojej licencji.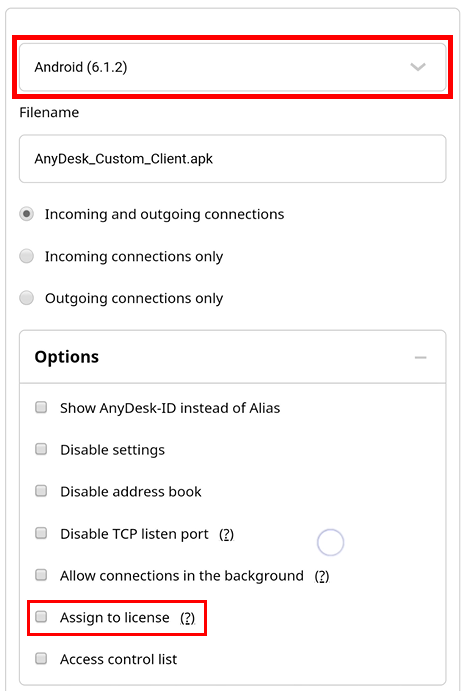 Jeśli utworzyłeś aplikację w przeglądarce komputera, instalator znajdziesz w zakładce Files po zalogowaniu się do my.anydesk.com.
Jeśli utworzyłeś aplikację w przeglądarce komputera, instalator znajdziesz w zakładce Files po zalogowaniu się do my.anydesk.com. - Pojawi się strona ze szczegółami utworzonej aplikacji AnyDesk. Pobierz aplikację, klikając w link znajdujący się w rubryce Download.
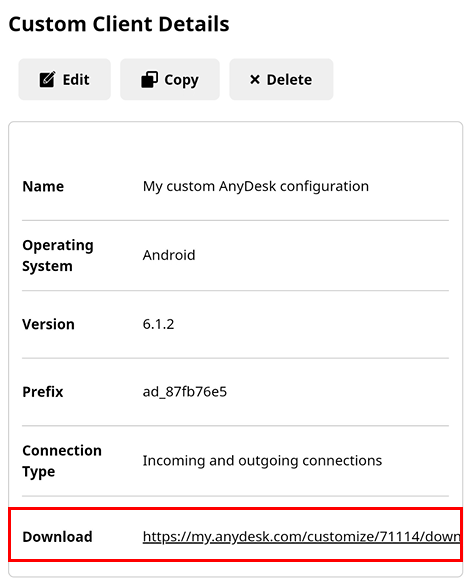
- Po zakończeniu pobierania otwórz pobrany plik i zainstaluj na swoim telefonie. System Android może poprosić o uprawnienia do instalowania aplikacji spoza sklepu Google Play.
- Po instalacji otwórz aplikację i rozpocznij zdalną pracę.