Jeśli chcesz dostarczać zamówienia klientom z okolicy samodzielnie, w sklepie Sellastik możesz skonfigurować dostawę lokalną. Klient będzie mógł skorzystać z tej metody, jeśli spełni ustalone przez Ciebie warunki dotyczące np. lokalizacji lub sumy zamówienia.
SPIS TREŚCI
- Konfiguracja dostawy lokalnej
- Jak ograniczyć obszar dostawy lokalnej?
- Jak ograniczyć dostawę lokalną do zamówień powyżej określonej kwoty?
- Godziny pracy i daty wyłączenia
- Jak skonfigurować cenę dostawy lokalnej dla stawki zryczałtowanej?
- Jak skonfigurować ceny dostawy lokalnej dla warunkowej darmowej dostawy lub stawek niestandardowych?
Konfiguracja dostawy lokalnej
- W panelu Sellastik przejdź do sekcji Wysyłka i odbiór.
- W polu Dostawa lokalna kliknij przycisk Dodaj dostawę.
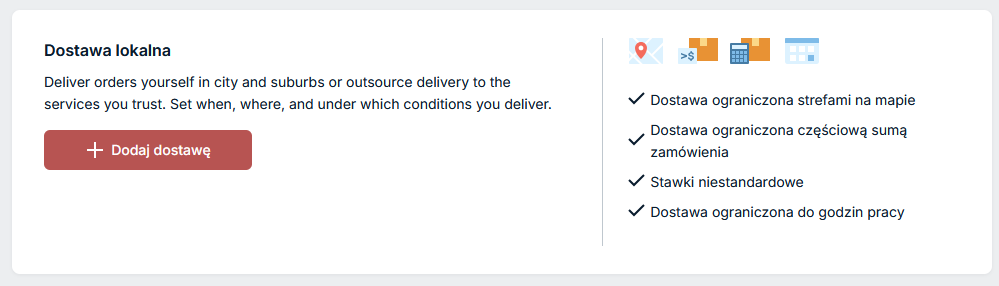
- Wybierz jedną z opcji, w zależności od tego, jak chcesz naliczać opłaty za dostawę:
Darmowa dostawa – wybierz, jeśli chcesz oferować bezpłatną dostawę lokalnym klientom.
Warunki darmowej dostawy – wybierz, jeśli chcesz oferować bezpłatną dostawę lokalnym klientom, których zamówienia przekraczają określoną kwotę (np. przy zamówieniach powyżej 100 zł).
Stawka zryczałtowana – wybierz, jeśli chcesz pobierać stała kwotę za dostawę zamówień do lokalnych klientów.
Stawki niestandardowe – wybierz, jeśli chcesz naliczać różne dostawy dla zamówień o określonej wadze lub sumie częściowej (np. 15 zł za dostawę zamówień powyżej 5 kg, a 10 zł za dostawę poniżej tej wagi).
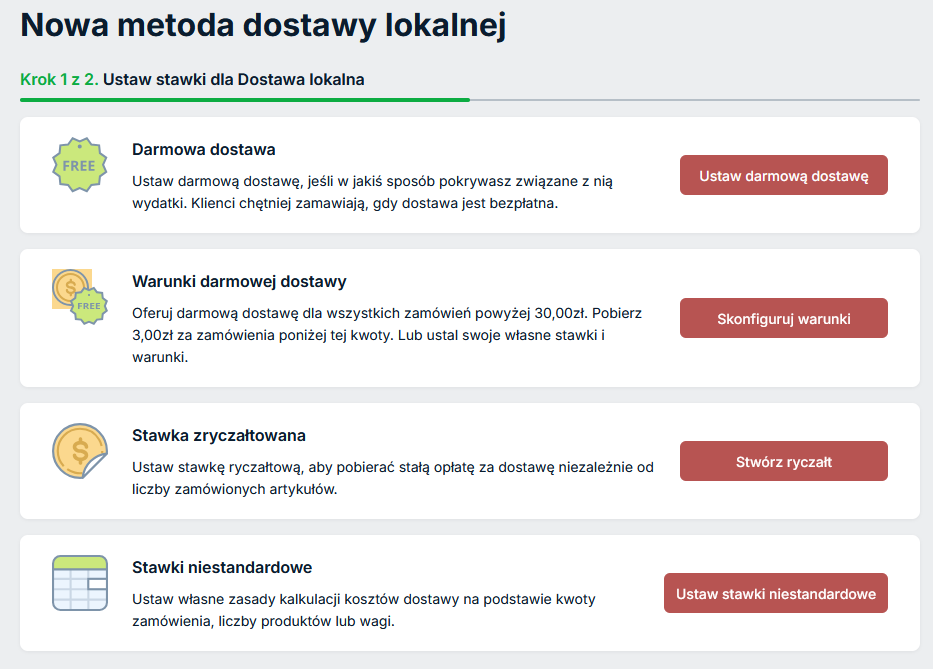
- Nazwij wybraną opcję dostawy lub zachowaj sugerowaną nazwę.
- Jeśli konfigurujesz inną opcję niż darmowa dostawa, musisz ustawić ceny dostawy. Niżej znajdziesz dokładny opis, jak to zrobić.
- Aby ograniczyć obszar, w których realizujesz dostawy korzystając z wybranej stawki i warunków, kliknij opcję Ustaw strefę dostawy i skonfiguruj strefę dostawy (instrukcję konfiguracji strefy dostawy znajdziesz niżej – możesz też przejść do niej klikając link).

- (Opcjonalnie) Jeśli chcesz, by wybrana opcja dostawy była dostępna wyłącznie dla zamówień powyżej określonej kwoty, kliknij opcję Ogranicz dostępność według sumy częściowej zamówienia i określ minimalną sumę częściową zamówienia, np. 100 zł.

- (Opcjonalnie) Jeśli nie chcesz, by klienci w trakcie zakupu mogli wybrać dowolny czas dostawy, włącz opcję Ustaw godziny pracy i dostosuj godziny dla tej metody (kliknij w link lub zjedź niżej, by przejść do instrukcji konfiguracji tej funkcji). Dzięki temu klienci będą mogli wybrać czas dostawy we wskazanym przez Ciebie zakresie.

- (Opcjonalnie) Jeśli chcesz, by klienci w trakcie zakupu mogli wybrać datę lub godzinę dostawy, włącz opcję Zapytaj o datę i czas dostawy przy kasie i dostosuj ustawienia do swoich potrzeb. Wyłącz tę opcję, jeśli nie chcesz, by klienci wybierali datę lub godzinę dostawy.
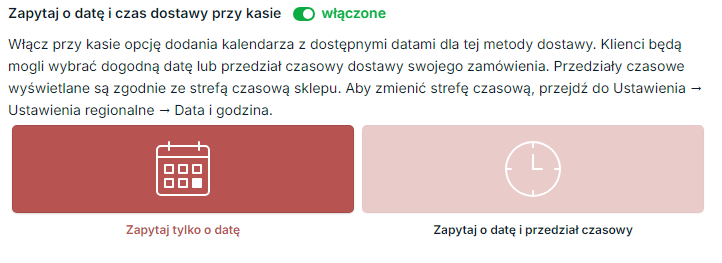
- (Opcjonalnie) Zaznacz opcję Dostawa tego samego dnia, jeśli chcesz, by klienci mogli wskazywać jako datę dostawy dzień, w którym składają zamówienie. Wybierz godzinę – zamówienia złożone po niej, będą realizowane kolejnego dnia.

- (Opcjonalnie) Podaj czas realizacji zamówienia. Wskaż, ile dni roboczych potrzebujesz na realizację zamówienia. Możesz zostawić to pole puste, jeśli jesteś w stanie przekazać zamówienie od razu, gdy zostanie złożone.
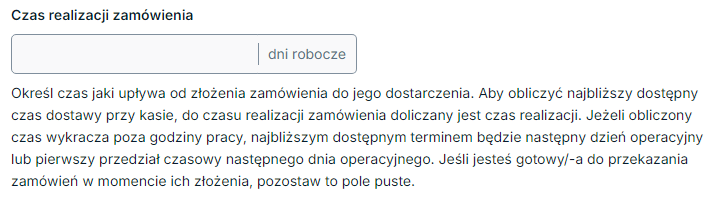
- Wybierz odpowiedni okres w części Pozwól wybrać datę dostawy w ciągu, by określić jak daleko w przyszłość klient może wskazać datę dostawy.

- (Opcjonalnie) Kliknij Dodaj opis dla klientów i opisz tę opcję dostawy – klienci zobaczą tę informację podczas realizacji zakupu. Możesz w tym miejscu podać warunki lub czas dostawy, np. “Bezpłatna dostawa w centrum miasta dla wszystkich zamówień o minimalnej wartości 100 zł.”.

- Kliknij Zapisz i zakończ.
Od teraz klienci mają możliwość wyboru dostawy lokalnej w trakcie składania zamówienia.
Jak ograniczyć obszar dostawy lokalnej?
Określenie strefy dostawy wskazuje, w jakim obszarze dostarczasz zamówienia. Możesz wskazać jedną strefę (np. ścisłe centrum miasta) lub kilka stref (np. centrum miasta oraz jedna z dzielnic).
Aby określić obszar dostawy lokalnej w trakcie konfiguracji tej metody kliknij Ustaw strefę dostawy i wybierz jedną z opcji:
Ogranicz według strefy na mapie, by wskazać na mapie obszar, w którym oferujesz dostawę lokalną
- Po zaznaczeniu tej opcji kliknij przycisk Utwórz strefę.

- Przeciągając kółka na brzegach zielonego kształtu możesz ustawić pożądany obszar dostawy lokalnej. Klikając w zieloną strefę prawym przyciskiem myszy zobaczysz odległość między jej najdalszymi punktami. Aby przeciągnąć obszar na mapie, wciśnij na klawiaturze Ctrl i nie zwalniając go, “złap” lewym przyciskiem myszy zieloną strefę i przesuń ją w pożądane miejsce.
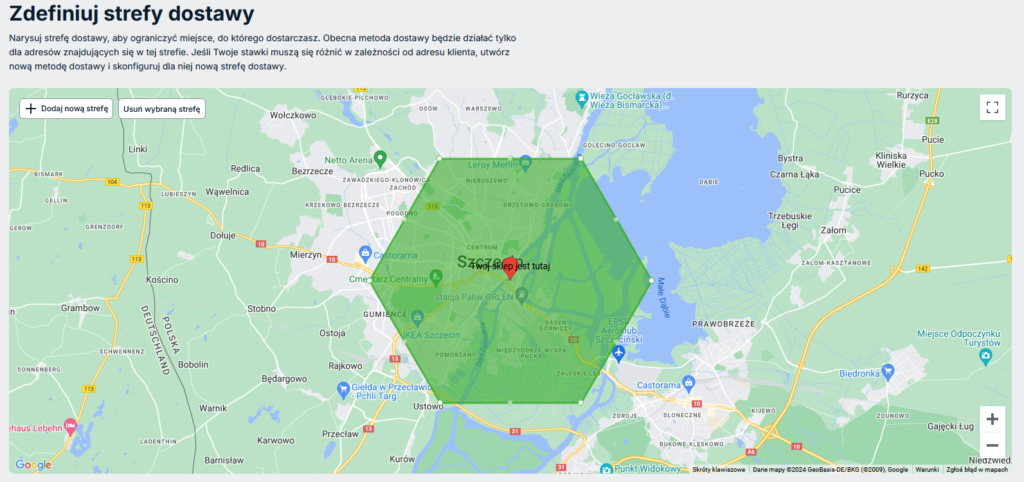
Aby usunąć strefę, kliknij ją, a następnie kliknij przycisk Usuń wybraną strefę. - Jeśli chcesz zaoferować dostawę lokalną w tej samej cenie dla kilku obszarów, ale chcesz wykluczyć niektóre adresy, możesz kliknąć Dodaj nową strefę i ustawić ją w ten sam sposób, co poprzednią.
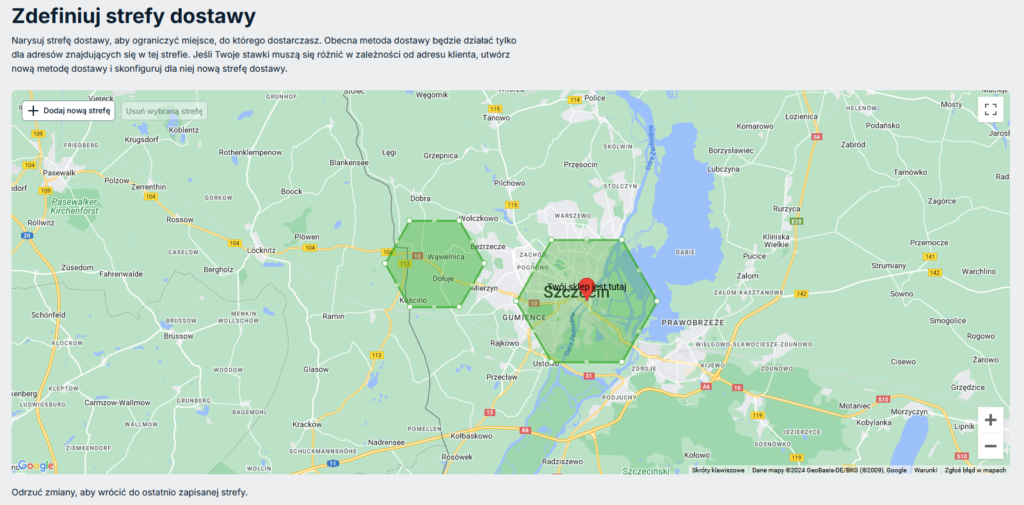
Jeśli chcesz naliczać różne stawki dla różnych stref dostawy, utwórz kilka opcji dostawy, z których każda będzie miała własną opłatę i strefę.
Limit na podstawie kodu pocztowego, by zdefiniować strefę dostaw lokalnych na podstawie kodów pocztowych
- Upewnij się, że wybrany jest właściwy kraj. W razie potrzeby kliknij Zmień i wybierz go z listy.
- W polu tekstowym wpisz wybrane kody pocztowe. Pamiętaj, by każdy kod znajdował się w osobnej linii.
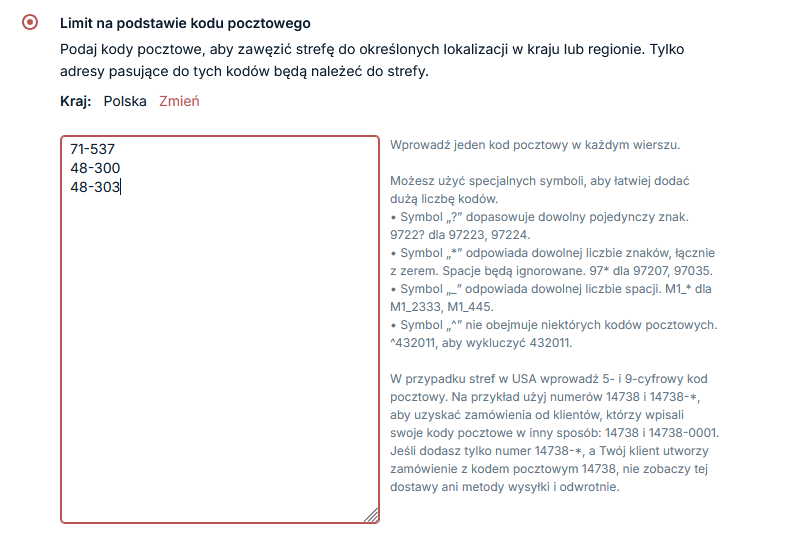
Limit według kraju lub regionu, jeśli chcesz oferować dostawę lokalną np. w całej Polsce lub w obrębie jednego województwa
- Kliknij przycisk Dodaj strefę.
- Kliknij strzałkę z lewej strony nazwy kontynentu, by rozwinąć listę krajów.
- Kliknij strzałkę z lewej strony nazwy kraju, by rozwinąć listę województw/regionów.
- Zaznacz checkbox z prawej strony wybranego regionu.
- Kliknij Zastosuj wybrane.
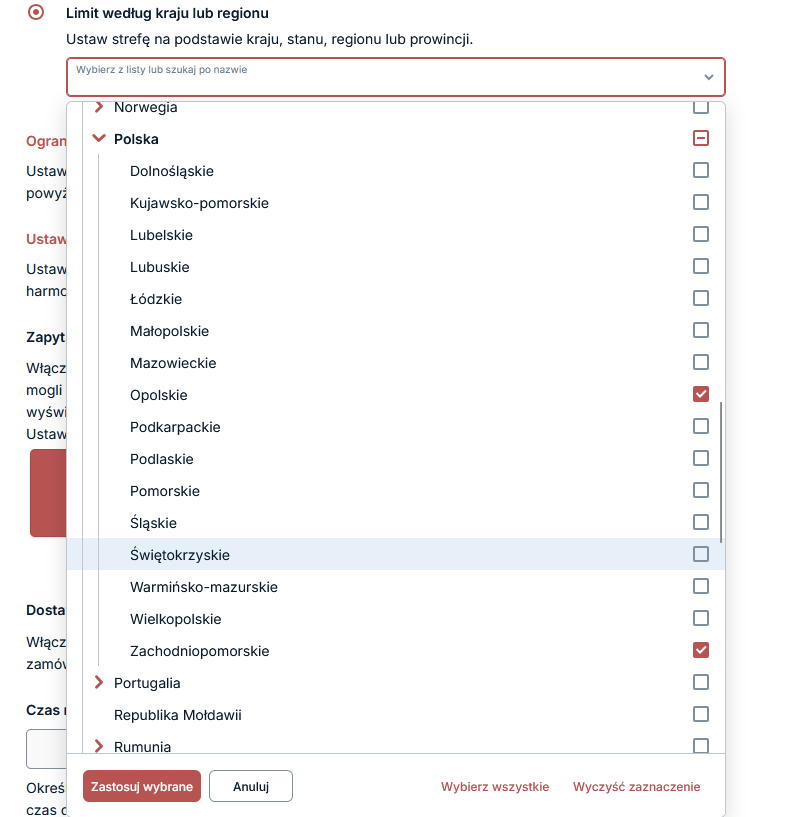
Jak ograniczyć dostawę lokalną do zamówień powyżej określonej kwoty?
Dostawa lokalna może być wygodna dla klientów, ale nieopłacalna dla Ciebie w przypadku zamówień o niskiej wartości. Możesz jednak oferować tę metodę dostawy wyłącznie w przypadku zamówień powyżej określony kwoty. By określić w trakcie konfiguracji dostawy lokalnej, od jakiej kwoty będzie dostępna:
- Kliknij Ogranicz dostępność według sumy częściowej zamówienia.
- W polu tekstowym wpisz wybraną kwotę, np. 100 zł. Gdy klient będzie składać zamówienie o wartości niższej niż 100 zł, będzie widział opcję dostawy lokalnej, ale będzie ona wyszarzona – nie będzie można jej wybrać, dopóki wartość koszyka nie osiągnie wymaganej kwoty.
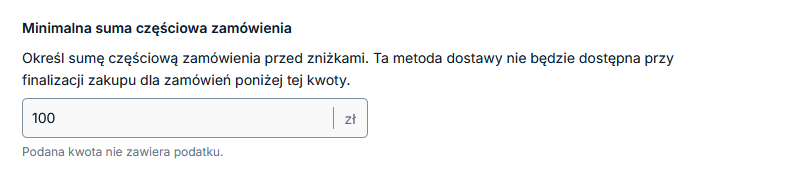
Godziny pracy i daty wyłączenia
Daty wyłączenia pozwalają wyłączyć dostawę lokalną w wybranych dniach – wówczas klienci nie będą mogli ich wybrać w trakcie składania zamówienia. Możesz korzystać z tej funkcji na czas świąt lub urlopu.
By jej użyć, opcja Ustaw godziny pracy musi być aktywna.
Wystarczy, że klikniesz ją i włączysz przycisk Ogranicz godziny dostaw, a następnie w tabeli zaznaczysz checkbox przy dniach tygodnia, w których możliwa jest dostawa i dla każdego z nich określisz, w jakich godzinach możesz dostarczać zamówienia.
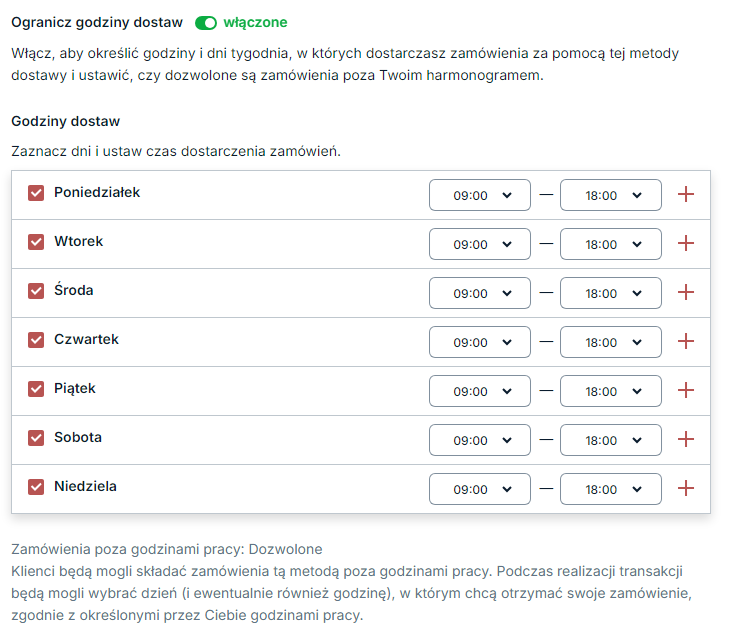
Teraz możesz określić daty wyłączenia:
- Kliknij Dodaj datę lub zakres dat wyłączenia w sekcji Daty wyłączenia.

- Ustaw datę początku i końca. Jeśli chcesz, by te daty co roku były niedostępne dla dostawy lokalnej, zaznacz checkbox Powtarzaj co roku.
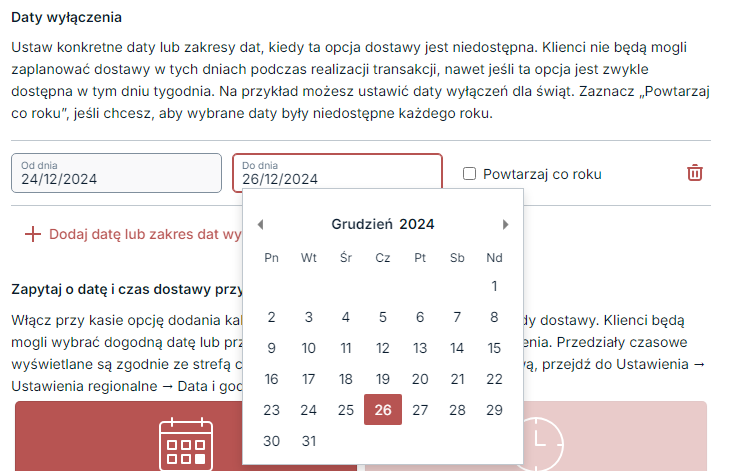
- Jeśli chcesz dodać więcej dat wyłączenia, zrób to w ten sam sposób.
Jak skonfigurować cenę dostawy lokalnej dla stawki zryczałtowanej?
W przypadku konfigurowania stawki zryczałtowanej dla dostawy lokalnej musisz określić, czy chcesz, by była to konkretna kwota czy procent wartości zamówienia. Dokonaj wyboru z listy rozwijanej, a następnie wprowadź odpowiednią wartość w polu tekstowym.
Np. Jeśli zdecydujesz, że cena dostawy lokalnej ma opierać się na wartości koszyka i wynosić 5%, to gdy klient złoży zamówienie za 100 zł, za dostawę lokalną zapłaci 5 zł. Jeśli natomiast zdecydujesz, że ma to być konkretna kwota (np. 5 zł), to klient zapłaci tyle za dostawę lokalną bez względu na wartość zamówienia.
Jak skonfigurować ceny dostawy lokalnej dla warunkowej darmowej dostawy lub stawek niestandardowych?
W przypadku warunkowej darmowej dostawy oraz stawek niestandardowych zobaczysz wstępnie ustalone domyślne wartości. Wprowadź zamiast nich własne:
- w części Zakres sumy częściowej określasz przedział wartości zamówienia, np. od 0 do 50 zł.
Domyślnie cenę dostawy ustala się w oparciu o kwotę zamówienia. Możesz jednak ustalić ją w oparciu o wagę zamówienia. By to zrobić, pod tabelą rozwiń menu Cennik na podstawie i wybierz Waga. Wówczas zamiast kwot zamówienia, określisz przedziały wagowe, według których ustalana będzie cena dostawy lokalnej. - w części Stawka za zamówienie określasz koszt dostawy lokalnej dla zamówień o wskazanej wartości.
Domyślnie stawkę za zamówienie ustala się tylko na podstawie zakresu. Możesz jednak ustalić ją w oparciu o zakres, sumę częściową i wagę. By to zrobić, pod tabelą rozwiń menu Stawka na podstawie i wybierz Zakres, suma częściowa, waga. Wówczas uzupełniasz pola: za zamówienie, za sztukę, procent opłaty, za kg (nie jest konieczne uzupełnienie wszystkich pól).
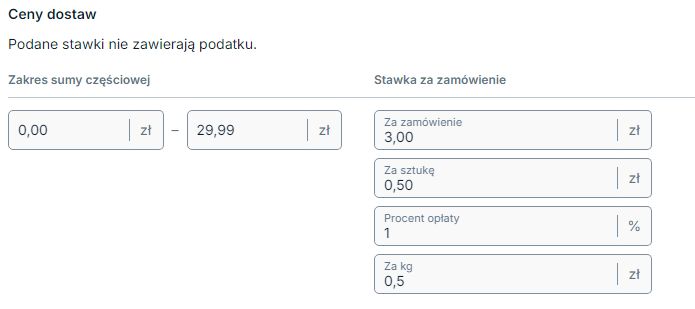
Np. przy ustawieniach jak na obrazku powyżej, stawka za dostawę lokalną dla zamówienia o wartości 20 zł wyniesie: 3 zł + 0,50 zł za każdy produkt w koszyku + 1% wartości koszyka + 0,50 zł za każdy kilogram.
Zatem jeśli klient złożył zamówienie o wartości 20 zł składające się z 3 produktów o łącznej wadze 2 kg, to za dostawę lokalną zapłaci 3 zł + (3 x 0,5 zł) + (20 zł x 1%) + (2 x 0,5 zł) = 5,70 zł.
Jeśli chcesz, by dostawa lokalna miała stały koszt, a dla zamówień o wybranej wartości lub wadze była darmowa, wystarczy, że wypełnisz jedynie pierwszy wiersz w tej sekcji. Możesz jednak ustawić kilka stawek dla dostawy lokalnej, np. 5 zł za dostawę zamówień o wartości 0-50,99 zł, 2 zł dla zamówień o wartości 51-99,99 zł i 0 zł dla zamówień o wartości 100 zł i więcej. Zrobisz to korzystając z przycisku Dodaj wiersz.
Czytaj także
- Tworzenie niestandardowych statusów zamówień
- Ustawianie podatków w Sellastiku
- Sprzedaż usług w sklepie Sellastik
- Integracja Sellastika z Furgonetką