- Tworzenie folderów dla wiadomości
- Przenoszenie wiadomości do folderów
- Przenoszenie folderów w inne miejsca
- Przekierowanie wiadomości do folderów
Podczas korzystania z Poczty home.pl, wszystkie otrzymane jak i wysłane wiadomości e-mail możesz segregować w osobnych folderach. W ten sposób masz pełną kontrolę nad zawartością swojej skrzynki i jednocześnie zyskujesz łatwy dostęp do niezbędnych informacji.
W katalogach możesz przechowywać np. osobne wiadomości dotyczące spraw firmowych, prywatnych, wiadomości z załącznikami lub wiadomości typu „śmieci”.
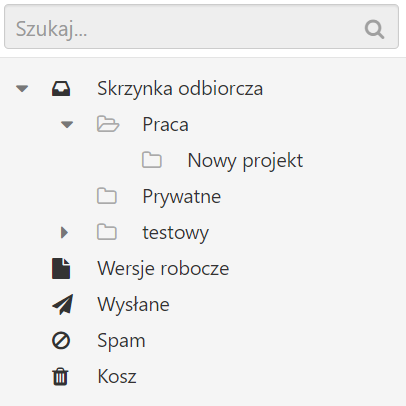
Dzięki rozbudowanej strukturze, każdy katalog może dodatkowo zawierać podkatalogi. Katalogi i podkatalogi można tworzyć poza główną strukturą poczty (czyli poza katalogami typu: Poczta odebrana, Spam, Kosz) jak i w jej wnętrzu (np. podkatalog utworzony w ramach katalogu Poczta odebrana).
W przypadku poczty przychodzącej lub przekierowanej na Twoją skrzynkę pocztową, możesz dodatkowo tworzyć reguły wiadomości. Reguły pozwalają zautomatyzować proces segregowania wiadomości, np. według adresu nadawcy, odbiorcy, rozmiaru, załącznika, słów kluczowych, tematu itp.
Reguły wiadomości pozwalają także na: proste kasowanie zbędnych wiadomości, przekierowywanie wiadomości na inny adres e-mail, oznaczenie wiadomości odpowiednią flagą lub oznaczenie wiadomości jako przeczytana.
Tworzenie folderów dla wiadomości
- Zaloguj się do Poczty home.pl, podając adres e-mail i hasło.
- Kliknij tutaj, aby sprawdzić jak się zalogować.
- W pasku nawigacji wybierz Poczta, a następnie po lewej stronie ekranu kliknij nazwę folderu, dla którego chcesz utworzyć podfolder. Kliknij w opcje folderu (trzy poziome paski obok nazwy), a następnie wybierz Dodaj nowy folder.
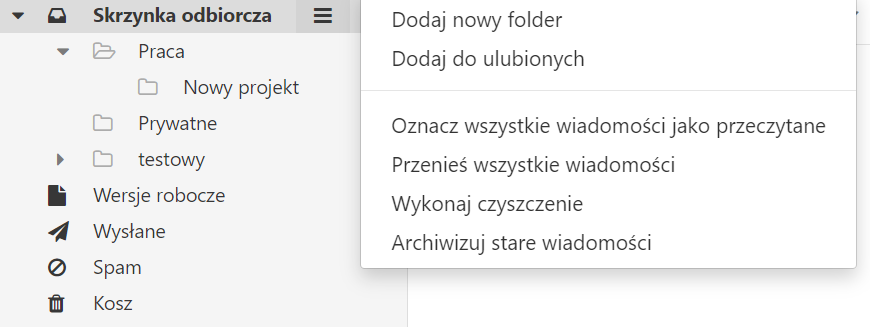
- Nadaj nazwę folderu i zapisz zmiany klikając Zapisz.
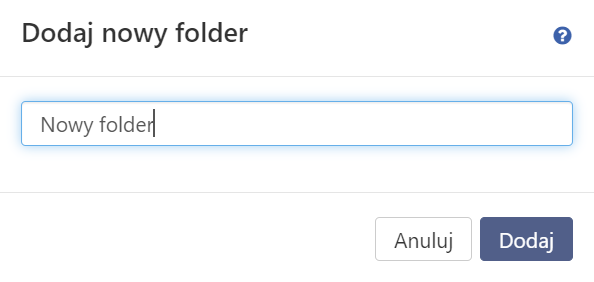
Przenoszenie wiadomości do folderów
- Zaloguj się do Poczty home.pl, podając adres e-mail i hasło.
- Kliknij tutaj, aby sprawdzić jak się zalogować.
- Przejdź do sekcji Poczta, a następnie z prawej strony ekranu kliknij Widok. Upewnij się, że opcja Pola wyboru są aktywne.
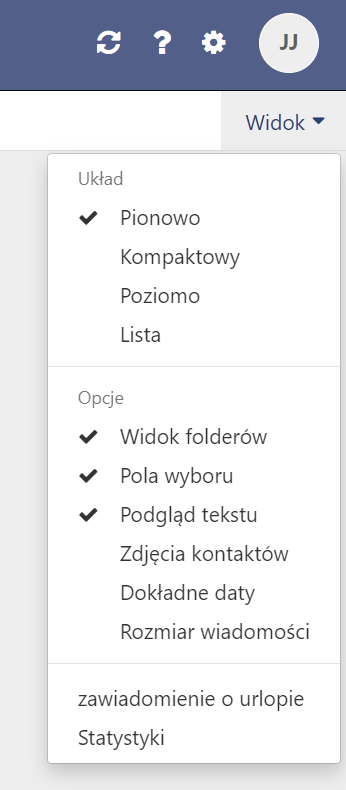
- Wróć do listy wiadomości e-mail, zaznacz pole wyboru (checkbox) przy wiadomości, które chcesz przenieść do nowego folderu. Następnie kliknij Opcje (trzy poziome paski) i wybierz Przenieś.
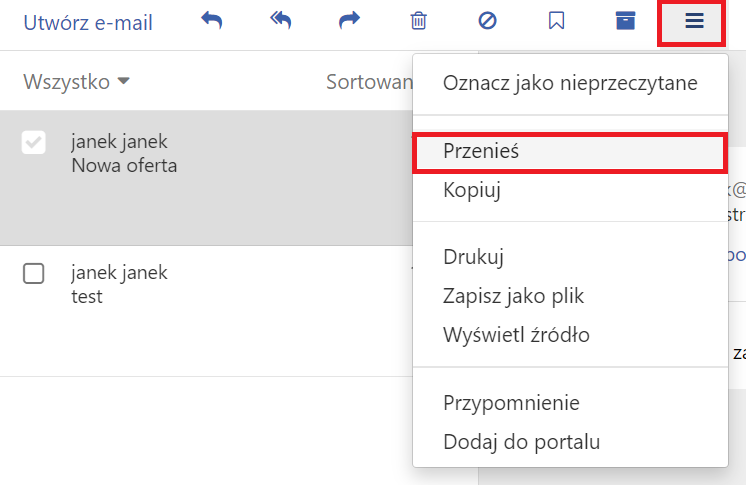
- Wskaż w drzewie katalogów folder, do którego chcesz przenieść wskazane wiadomości e-mail. Zatwierdź operację przyciskiem Przenieś.
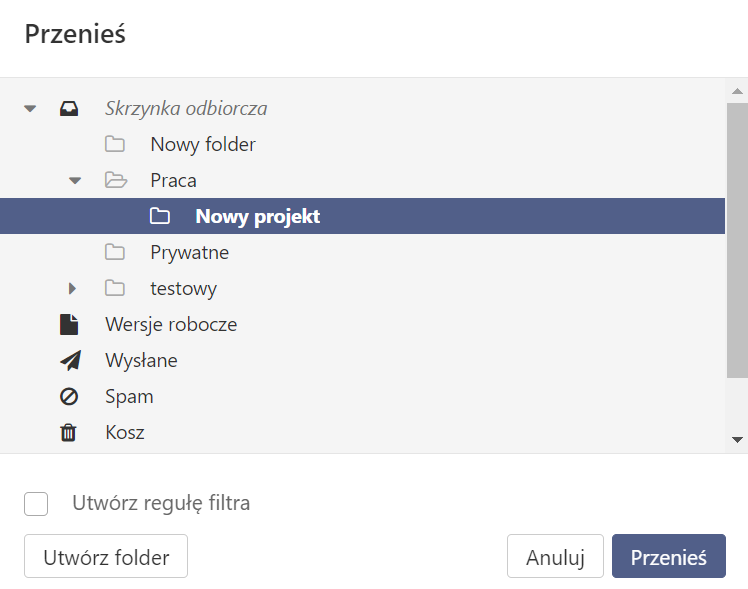
- Każdą wiadomość e-mail możesz przenieść pojedynczo do innego folderu, także podczas jej przeglądania. Po otwarciu wiadomości e-mail, po prawej stronie odszukaj przycisk opcji (3 poziome paski) i wybierz Przenieś.
- Wskaż folder docelowy i zatwierdź zmiany przyciskiem Przenieś.
Przenoszenie folderów w inne miejsca
- Zaloguj się do Poczty home.pl, podając adres e-mail i hasło.
- Kliknij tutaj, aby sprawdzić jak się zalogować.
- Jeśli utworzyłeś foldery i przeniosłeś już do nich wiadomości, możesz zawsze zmienić lokalizację folderu.
- Przejdź do sekcji menu Poczta, kliknij nazwę folderu, którego położenie chcesz zmienić. Następnie kliknij ikonę opcji (3 poziome paski) i wybierz opcję Przenieś.
 Foldery główne takie jak: Skrzynka odbiorcza, Kosz, Spam, Wysłane i Wersje robocze nie podlegają przeniesieniu (nie mogą zostać przeniesione).
Foldery główne takie jak: Skrzynka odbiorcza, Kosz, Spam, Wysłane i Wersje robocze nie podlegają przeniesieniu (nie mogą zostać przeniesione). - Wskaż nową lokalizację katalogu, np. w innym katalogu. Zatwierdź zmiany klikając Przenieś.
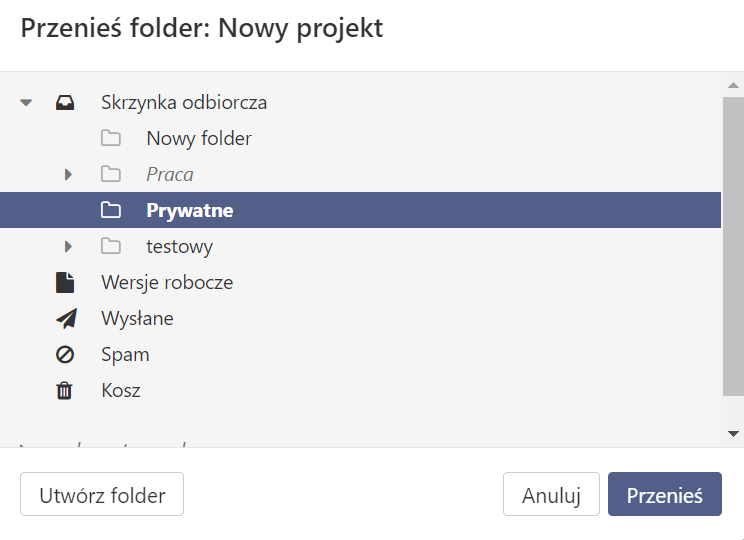
Przekierowanie wiadomości do folderów
Jeśli chcesz, by pewna grupa wiadomości wysyłanych do ciebie trafiała bezpośrednio do utworzonego przez ciebie folderu, możesz ustawić w tym celu odpowiednią regułę. W tym celu:
- Kliknij w koło zębate (Ustawienia)
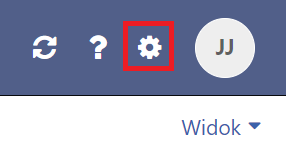
- W menu po lewej stronie wybierz Poczta, a następnie Reguły filtrów
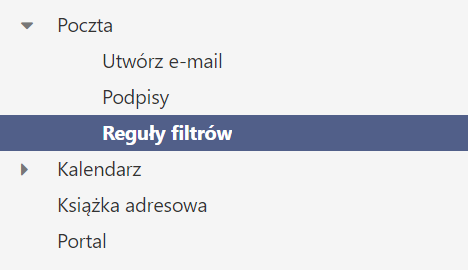
- Kliknij przycisk Dodaj nową regułę
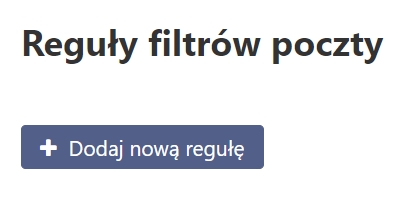
- Nadaj nazwę regule (to opcjonalne, ale jeśli tworzysz więcej reguł, może ułatwić ci zarządzanie nimi)

- Kliknij Dodaj warunek. Jeśli np. chcesz, by do osobnego folderu trafiały wiadomości wysyłane do ciebie z konkretnego adresu e-mail lub domeny, wybierz Od, następnie określ warunek (np. Zawiera), a w polu tekstowym wpisz odpowiednią wartość.
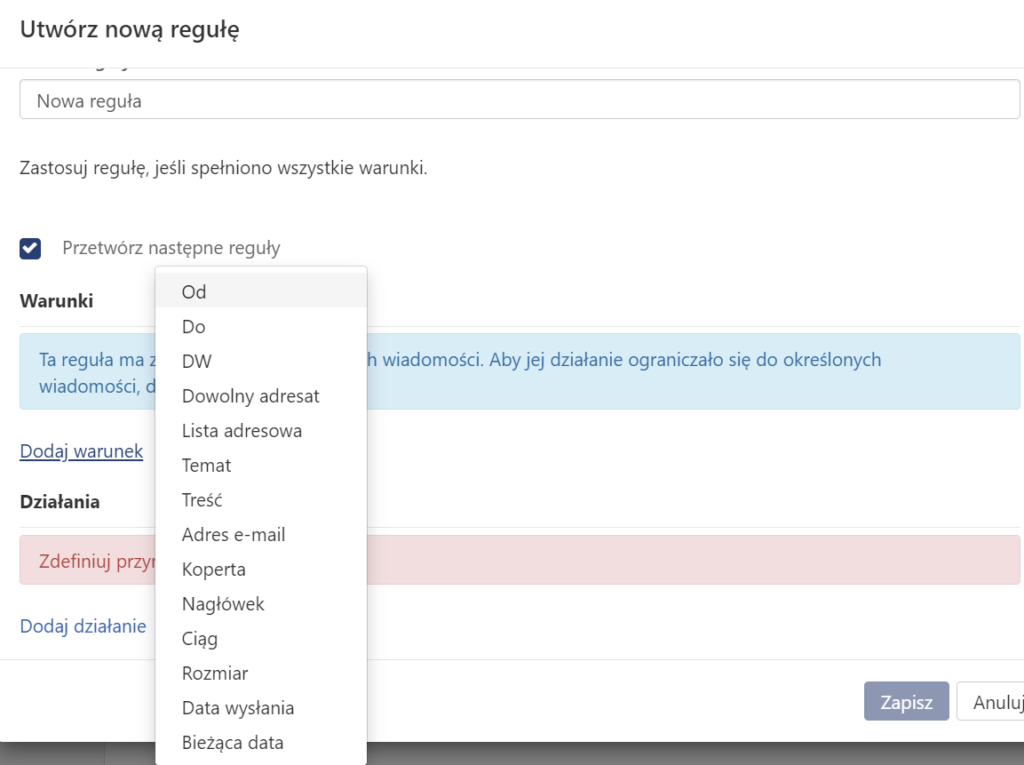
 Przykładowo, jeśli chcesz, by do osobnego folderu trafiały wiadomości wysyłane ze skrzynek pocztowych w domenie innadomena.pl, ustawiając warunek wybierz Od, następnie Zawiera, a w polu tekstowym wpisz innadomena.pl.
Przykładowo, jeśli chcesz, by do osobnego folderu trafiały wiadomości wysyłane ze skrzynek pocztowych w domenie innadomena.pl, ustawiając warunek wybierz Od, następnie Zawiera, a w polu tekstowym wpisz innadomena.pl.
Jeśli natomiast chcesz, by do osobnego folderu trafiały wiadomości wysyłane ze skrzynki pocztowej kowalski@innadomena.pl, ale e-maile z innych skrzynek w domenie innadomena.pl mają bez zmian trafiać do folderu Odebrane, wówczas wybierz Od, następnie Jest dokładnie, a w polu tekstowym wpisz kowalski@innadomena.pl. - Kliknij Dodaj działanie i wybierz Plik do, a następnie kliknij Wybierz folder i zaznacz ten, do którego mają trafiać wiadomości spełniające kryteria wskazane w warunkach i kliknij Wybierz.
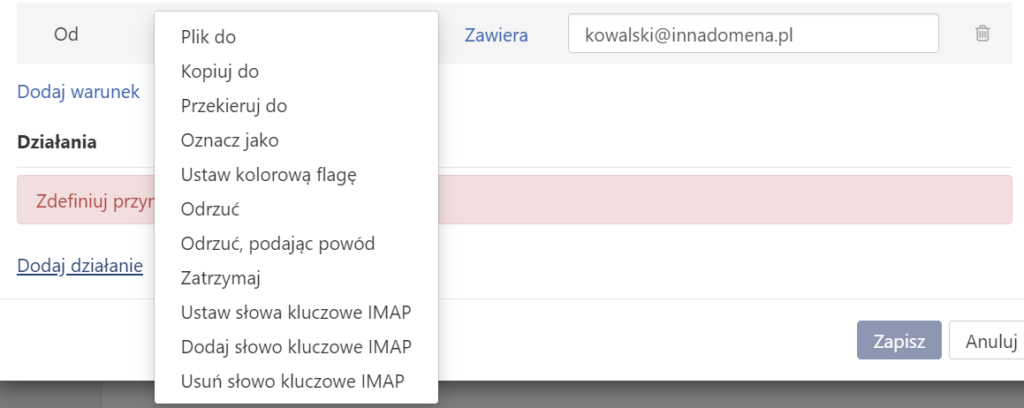

- Kliknij Zapisz. Od tego momentu poczta będzie obsługiwać daną regułę.
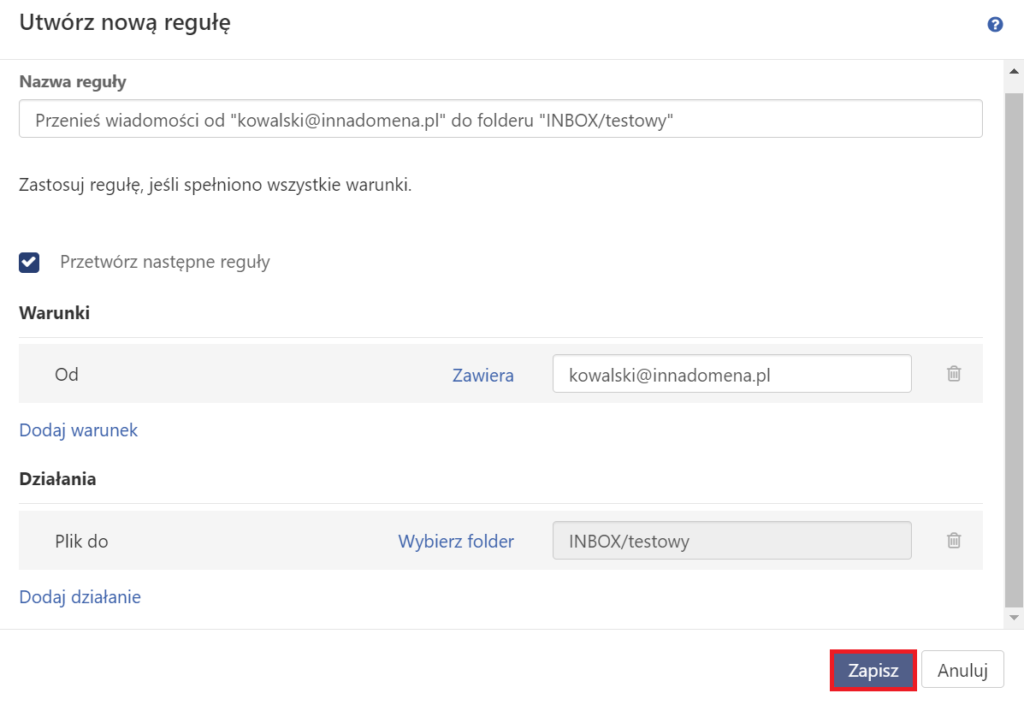
Bezpieczna Poczta e-mail
2 mln użytkowników nie może się mylić. Wybierz niezawodny i bezpieczny e-mail z kalendarzem, organizacją zadań i bez spamu.