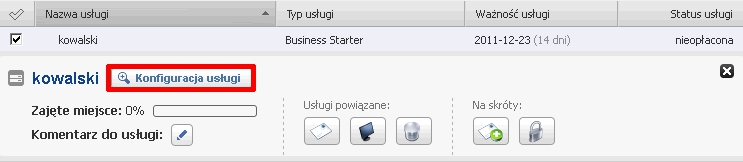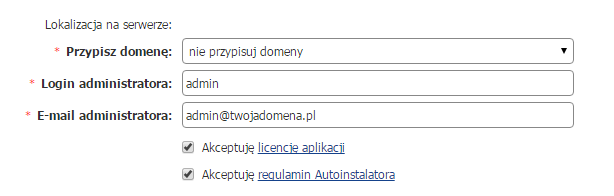- Wprowadzenie
- Jak skorzystać z Autoinstalatora aplikacji?
- Jak wygląda wiadomość e-mail wysyłana na adres e-mail administratora?
Autoinstalator to narzędzie, które pozwala w prosty i szybki sposób zainstalować gotową aplikacje użytkową (np. CMS Joomla! lub WordPress) w ramach usług Hosting Start, Hosting Biznes, Hosting Profesjonalny oraz Hosting Premium.
Jak skorzystać z Autoinstalatora aplikacji?
- Zaloguj się w Panelu klienta home.pl do serwera.
- Kliknij tutaj, aby zobaczyć, jak się zalogować.
WAŻNE! Pamiętaj, że wymagane jest zalogowanie się do usługi typu serwer (np. Hosting Biznes). W przeciwnym wypadku podczas procesu autoinstalacji będzie wyświetlany komunikat błędu o niewystarczającej ilości wolnych baz danych.
- Kliknij tutaj, aby zobaczyć, jak się zalogować.
- Kliknij opcję menu: Usługi, która znajduje się po lewej stronie ekranu.
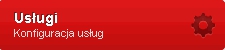
- Kliknij nazwę serwera, na którym chcesz skorzystać z Autoinstalatora. Spowoduje to rozwinięcie tzw. minipodglądu dla usługi. Kliknij przycisk: Konfiguracja usługi.
- Kliknij przycisk: Autoinstalator, który znajduje się w górnej części ekranu.
- Na ekranie zostanie wyświetlona lista aplikacji użytkowych, które możesz zainstalować na swoim serwerze w home.pl za pomocą Autoinstalatora aplikacji.

Rys. Lista przykładowych aplikacji użytkowych, które są dostępne do instalacji. - Wybierz aplikację, którą chcesz zainstalować i kliknij przycisk „Dalej” przy wybranej aplikacji.

- Na ekranie zostanie ukazany formularz instalacji, w którym znajdziesz również informacje na temat:
- adresie oficjalnej strony WWW wybranej aplikacji,
- nazwie oprogramowania, które chcemy zainstalować,
- wersji oprogramowania, która zostanie zainstalowana,
- ilości wolnego miejsca, która jest wymagana dla wybranej instalacji,
- wymaganej wolnej bazie danych.
WAŻNE! Zielona ikona obok pól „Wymagane wolne miejsce” oraz „Wymagane wolne bazy danych” oznacza, że wymagania zostały spełnione. Czerwona ikona oznacza, że wymagania nie zostały spełnione. Należy w tym wypadku zweryfikować: ilość wolnego miejsca na serwerze FTP oraz ilość dostępnych baz danych na serwerze.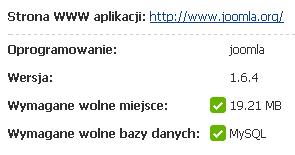
- W dolnej części ekranu wyświetlony zostanie formularz instalacji, który należy wypełnić.
- W sekcji „Lokalizacja na serwerze” wypełnij wszystkie wymagane pola.
- Przypisz domenę – wybierz domenę, która ma zostać przypisana do instalowanej aplikacji. Przypisanie domeny spowoduje, że po zakończonej instalacji, aplikacja będzie wyświetlana pod adresem przypisanej domeny. Pamiętaj, że nie musisz przypisywać domeny teraz (możesz to wykonać później przez Panel klienta home.pl) – w tym celu wybierz opcję „nie przypisuj domeny”. Sugerujemy instalować aplikacje z użyciem własnej domeny lub subdomeny. Wykonanie procesu instalacji w Autoinstalatorze bez wybrania własnej domeny, może spowodować niedogodności w funkcjonowaniu niektórych aplikacji, np. MediaWiki.
- Login administratora – wpisz w tym miejscu login dla administratora, który będzie wymagany podczas logowania się do Panelu Administracyjnego wybranej aplikacji.
- E-mail administratora – na podany w tym miejscu adres e-mail zostanie wysłana wiadomość e-mail dotycząca wykonanej instalacji (np. adres WWW do Panelu Administracyjnego, hasło do bazy danych i/lub Panelu Administracyjnego).
- Akceptuję licencję aplikacji – zapoznaj się z licencją aplikacji i zaakceptuj ją, aby móc rozpocząć instalacje.
- Akceptuję regulamin Autoinstalatora – zapoznaj się z regulaminem Autoinstalatora i zaakceptuj go, aby móc rozpocząć instalacje.
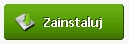
- Przypisz domenę – wybierz domenę, która ma zostać przypisana do instalowanej aplikacji. Przypisanie domeny spowoduje, że po zakończonej instalacji, aplikacja będzie wyświetlana pod adresem przypisanej domeny. Pamiętaj, że nie musisz przypisywać domeny teraz (możesz to wykonać później przez Panel klienta home.pl) – w tym celu wybierz opcję „nie przypisuj domeny”.
- Kliknij przycisk „Zainstaluj”, aby rozpocząć automatyczny proces instalacji.
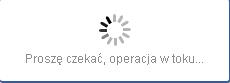
- Cierpliwie poczekaj na zakończenie instalacji. Zazwyczaj trwa ona kilkadziesiąt sekund.
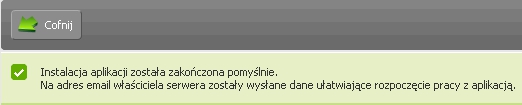
- Po zakończonej instalacji na samej górze wyświetlonej strony pojawi się komunikat potwierdzający pomyślne zakończenie instalacji. Na adres e-mail administratora aplikacji zostanie wysłana wiadomość e-mail, która pozwala zalogować się do Panelu Administracyjnego zainstalowanej aplikacji (w treści wiadomości e-mail odnajdziesz hasła np. do bazy danych oraz konta administratora).
Jak wygląda wiadomość e-mail wysyłana na adres e-mail administratora?
- login oraz hasło dla administratora,
- nazwę oraz hasło do bazy danych,
- adres do Panelu Administracyjnego zainstalowanej aplikacji.
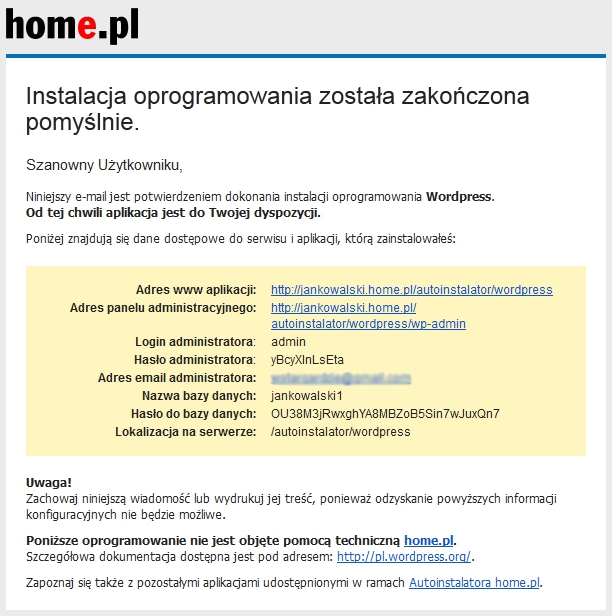
Rys. Przykładowa wiadomość e-mail, która wysyłana jest do administratora serwisu po zakończonej instalacji.
| Autoinstalator – Informacje podstawowe Poprzedni |
Autoinstalator – CMS, blog Następny |