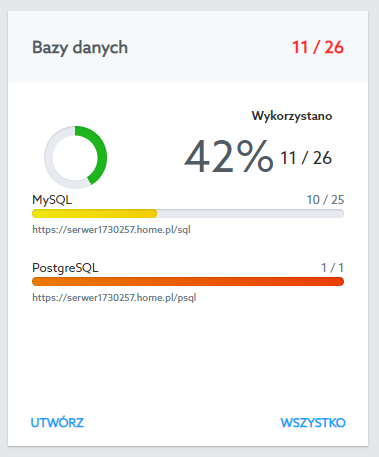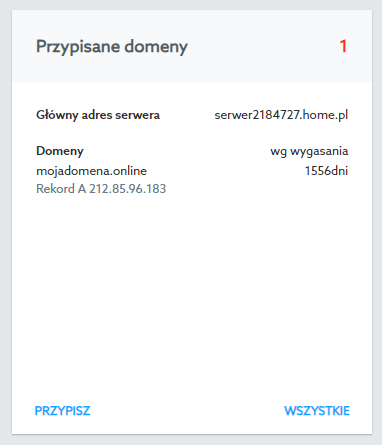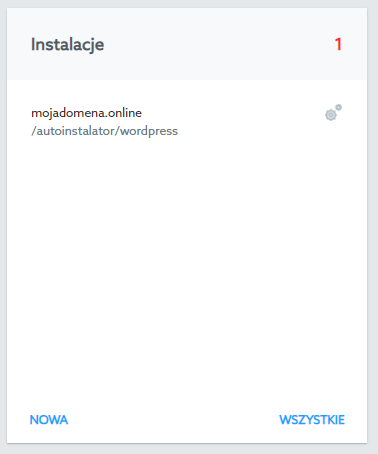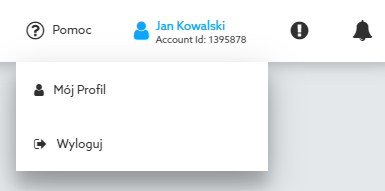Jeśli zarejestrowałeś domenę internetową oraz hosting poczty i WWW, możesz rozpocząć konfigurację obu usług. Powiązanie domeny z hostingiem pozwoli m.in. uruchomić stronę internetową oraz pocztę e-mail.
SPIS TREŚCI
- Poradnik Video: Pierwsze uruchomienie hostingu
- Krok 1: Logowanie do Panelu klienta
- Krok 2: Nie pamiętam hasła
- Krok 3: Przypisanie domeny do hostingu
- Krok 4: Instalacja CMS WordPress
- Krok 5: Utworzenie nowej skrzynki e-mail
- Krok 6: Zakończenie pracy z Panelem klienta
Domena internetowa to adres używany w sieci Internet. Pozwala on m.in. na wyświetlenie witryny internetowej lub innych zasobów sieciowych oraz utworzenie kont e-mail działających we własnej domenie. Warunkiem takich działań jest podpięcie domeny do hostingu. Następnie podczas tworzenia konta e-mail, instalacji CMS WordPress czy tworzeniu konta FTP, będziesz mógł posługiwać się domeną do ustalenia własnego adresu internetowego.
W tym artykule znajdziesz podstawowe informacje o logowaniu, podłączeniu domeny do hostingu, instalacji CMS WordPress oraz utworzeniu konta e-mail. W każdym kolejnym kroku dodaliśmy linki do dedykowanych artykułów, które stanowią zbiór informacji o dodatkowych opcjach, jakie poszczególne narzędzia panelu posiadają. Po przejściu wszystkich kroków uzyskasz własną stronę internetową oraz skrzynkę e-mail, dowiesz się także, jak przebiega proces logowania do panelu, zmiany hasła oraz jak wylogować się z Panelu klienta.
Poradnik Video: Pierwsze uruchomienie hostingu
Krok 1: Logowanie do Panelu klienta
Logowanie do Panelu klienta wykonasz za pomocą adresu e-mail i hasła wskazanego podczas rejestracji pierwszej usługi. Przejdź na stronę www.home.pl i kliknij Panel lub od razu przejdź do strony www.panel.home.pl. Podaj login (adres e-mail) oraz hasło dostępu. Kliknij Zaloguj się.
Krok 2: Nie pamiętam hasła
Logowanie do Panelu klienta odbywa się za pomocą loginu i hasła. Jeśli logowanie nie jest poprawne, sprawdź czy wprowadzony adres e-mail jest poprawnie wpisany. Jeśli tak, problem z logowania wynika z źle wpisanego lub nieprawidłowego hasła. Jeśli nie wiesz jakie hasło jest ustalone, konieczna będzie jego zmiana na nowe. Skorzystaj z opcji Nie pamiętasz hasła aby ustawić nowe hasło dostępu. Podaj adres e-mail na który otrzymasz instrukcję zmiany hasła.
Krok 3: Podłączenie domeny do hostingu
Po zalogowaniu do Panelu klienta po lewej stronie ekranu znajdziesz dwie sekcje Domeny oraz Usługi WWW. Odpowiadają one za konfigurację domen i hostingu. Ponieważ posiadasz obie usługi, przejdź do sekcji Usługi WWW, kliknij w nazwę wybranego hostingu i w module Przypisane domeny kliknij Przypisz. Wskaż domenę z listy i Wyślij tj. Zapisz zmiany.
Krok 4: Instalacja CMS WordPress
Jeśli jesteś zainteresowany uruchomieniem strony internetowej opartej na CMS WordPress, możesz skorzystać z Autoinstalatora aplikacji. To narzędzie, które pozwala w kilku prostych krokach zainstalować i skonfigurować z domeną popularny system zarządzania treścią. Pozwoli to uruchomić witrynę internetową, np. stronę informacyjną, wizytówkę firmy czy bloga.
Instalację wykonasz w sekcji Usługi WWW. Wskaż serwer, a następnie w module Instalacje kliknij Nowa. Wybierz WordPress, wskaż domenę, podaj adres e-mail na który otrzymasz dane do logowania i zaczekaj aż instalacja zostanie ukończona. W mailu otrzymasz wszystkie niezbędne do zarządzania stroną informację. Witryna pojawi się pod adresem Twojej domeny.
Krok 5: Utworzenie konta e-mail w domenie
W sekcji Poczta możesz zarządzać wszystkimi skrzynkami e-mail utworzonymi na swoim koncie. Przejdź do sekcji Poczta i kliknij Dodaj. Podaj nazwę skrzynki oraz domenę w której ma ona być aktywna. Ustal hasło oraz pojemność. Zapisz konto. Skrzynka e-mail jest już aktywna, możesz sprawdzić jej działanie logując się do poczty Webmail – www.poczta.home.pl
- Jak zalogować się do Poczta home.pl?
- Jak utworzyć nową skrzynkę e-mail?
- Jak utworzyć profil konta w poczcie home.pl?

Krok 6: Zakończenie pracy z Panelem klienta
Uruchomiłeś stronę internetową, utworzyłeś konto e-mail. Po zakończeniu pracy w Panelu klienta zadbaj o bezpieczeństwo i wyloguj się z niego. Wykonasz to klikając w prawym rogu ekranu w nazwę konta, a następnie Wyloguj.
Opcjonalnie:
Jeśli zlecasz utworzenie strony internetowej administratorowi lub chcesz zainstalować CMS ręcznie czy uruchomić inną stronę, np. korzystającą z bazy SQL się Tobie dodatkowa wiedza, np.
- W sekcji Usługi WWW > kliknij nazwę serwera > w module Konta FTP znajdziesz opcje dodawanie użytkowników serwera FTP oraz uzyskasz dostęp do WebFTP, klienta FTP w przeglądarce. Możesz z jego pomocą przesłać pliki na serwer FTP,
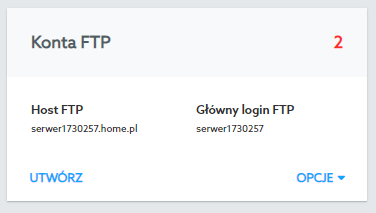
- W sekcji Usługi WWW > kliknij nazwę serwera > w module Bazy danych kliknij Utwórz aby dodać nową bazę danych, np. SQL.