W artykule znajdziesz instrukcję, jak dodać lub zmienić rekord dla domeny, lub subdomeny na nowej platformie home.pl.
Rekordy domeny umożliwiają konfigurowanie „ruchu w Twojej domenie”. Za każdym razem gdy użytkownik Internetu otwiera Twoją stronę WWW albo gdy Ty wysyłasz lub odbierasz e-maila z adresem Twojej domeny, lub gdy korzystasz z innych usług, np. FTP czy SSH, to wtedy generowany jest tzw. ruch w Twojej domenie.
SPIS TREŚCI
- Jak dodać rekord dla domeny lub subdomeny w Panelu klienta home.pl?
- Jak zmodyfikować rekord dla domeny lub subdomeny w Panelu klienta home.pl?
- Jak usunąć rekord dla domeny lub subdomeny w Panelu klienta home.pl?
Jak dodać rekord dla domeny lub subdomeny w Panelu klienta home.pl?
- Zaloguj się do Panelu klienta home.pl.
- Sprawdź, jak się zalogować.
- Wybierz sekcję: Domeny, która znajduje się po lewej stronie ekranu.
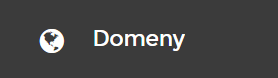
- Na ekranie zostanie wyświetlona lista dostępnych do zarządzania domen i subdomen, zarówno zarejestrowanych w home.pl, delegowanych na serwery DNS jak i transferowanych. Kliknij nazwę wybranej domeny lub subdomeny.
Jeśli w Panelu klienta home.pl nie możesz odszukać wybranej subdomeny, kliknij w sekcji Domeny nazwę domeny, dla której była ona utworzona. W nowym widoku zobaczysz listę utworzonych subdomen dla wybranej domeny.
- Na wyświetlonym ekranie znajdź moduł: Hosting DNS i kliknij: Opcje -> Zarządzaj rekordami DNS.
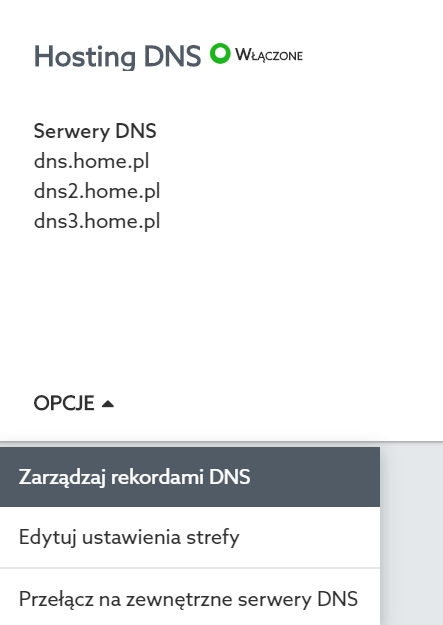
- Kliknij przycisk: Dodaj nowy rekord.

- Wybierz typ rekordu jaki chcesz utworzyć przy wybranej domenie oraz uzupełnij kolejne pola formularza dodawania nowego rekordu.
- W zależności od wybranego typu rekordu, pierwsze pole do wpisania wartości będzie zmieniało swoją nazwę oraz typ wprowadzanych danych, np. dla rekordu A pole poprosi o wskazanie adresu IPv4, dla rekordu MX – adres host dla serwera pocztowego, dla rekordu TXT – wartość tekstową rekordu. Kliknij tutaj, aby przeczytać więcej o rekordach domen.
- W polu Host wprowadź wartość hosta (opcjonalnie) dla którego rekord jest tworzony. Zostaw to pole puste, aby rekord działał dla adresu „twojadomena.pl”, uzupełnij to pole, jeśli chcesz tworzyć rekordy dla konkretnych adresów w domenie.
- TTL (opcjonalnie) uzupełnij informacje o czasie odświeżania rekordu, pozostaw to pole puste, jeśli chcesz korzystać z wartości domyślnych (zalecane).
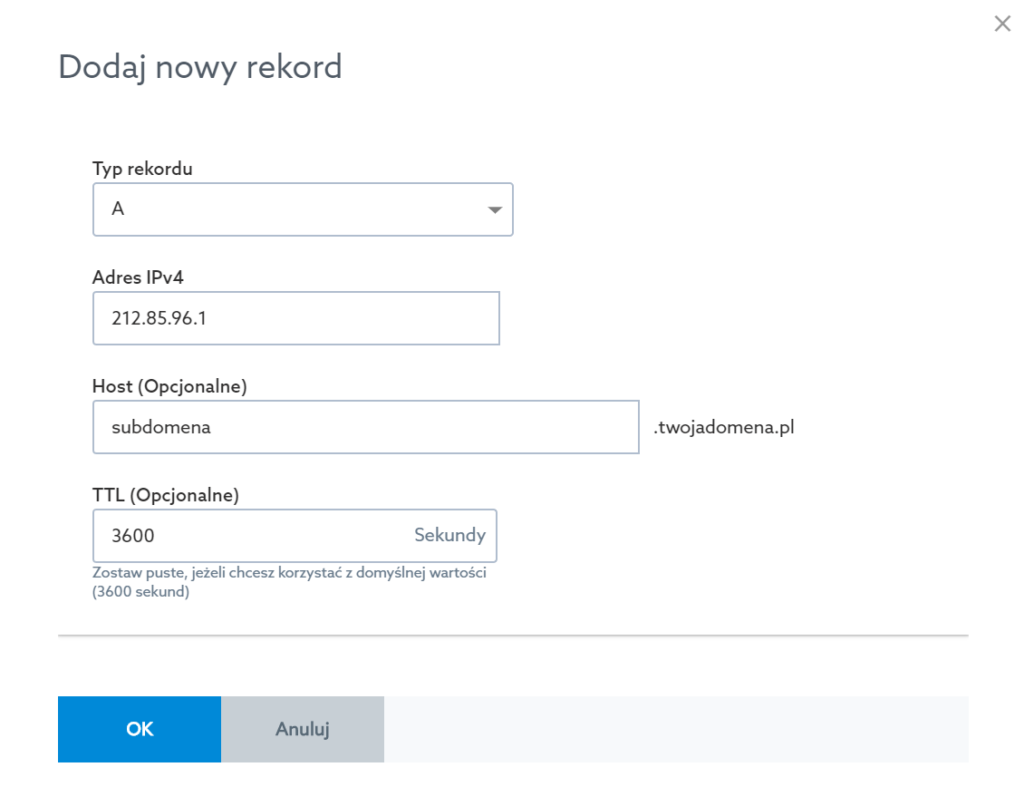
- Potwierdź tworzenie rekordu dla wybranej domeny, klikając przycisk OK.
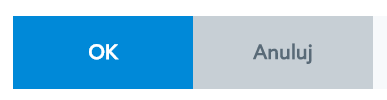
Jak zmodyfikować rekord dla domeny lub subdomeny w Panelu klienta home.pl?
- Zaloguj się do Panelu klienta home.pl.
- Sprawdź, jak się zalogować.
- Wybierz sekcję: Domeny, która znajduje się po lewej stronie ekranu.
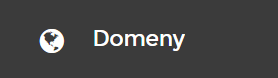
- Na ekranie zostanie wyświetlona lista dostępnych do zarządzania domen i subdomen, zarówno zarejestrowanych w home.pl, delegowanych na serwery DNS jak i transferowanych. Kliknij nazwę wybranej domeny lub subdomeny.
Jeśli w Panelu klienta home.pl nie możesz odszukać wybranej subdomeny, kliknij w sekcji Domeny nazwę domeny, dla której była ona utworzona. W nowym widoku zobaczysz listę utworzonych subdomen dla wybranej domeny.
- Na wyświetlonym ekranie znajdź moduł: Hosting DNS i kliknij: Opcje -> Zarządzaj rekordami DNS.
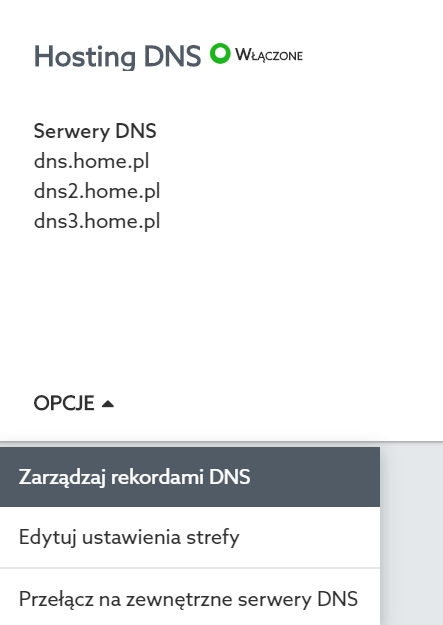
- Na liście wyświetlone zostaną rekordy dla wybranej domeny. Przy rekordzie kliknij przycisk Opcje -> Edytuj, aby przejść do edycji rekordu.
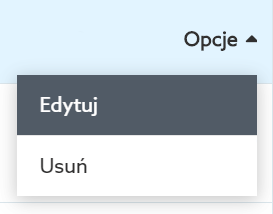
- Na ekranie zostanie wyświetlony formularz edycji wybranego rekordu.
- Wprowadź odpowiednie zmiany i kliknij przycisk: OK, aby zapisać zmiany.
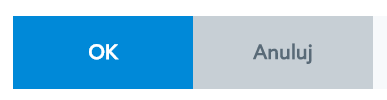
Jak usunąć rekord dla domeny lub subdomeny w Panelu klienta home.pl?
- Zaloguj się do Panelu klienta home.pl.
- Sprawdź, jak się zalogować.
- Wybierz sekcję: Domeny, która znajduje się po lewej stronie ekranu.
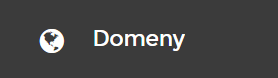
- Na ekranie zostanie wyświetlona lista dostępnych do zarządzania domen i subdomen, zarówno zarejestrowanych w home.pl, delegowanych na serwery DNS jak i transferowanych. Kliknij nazwę wybranej domeny lub subdomeny.
Jeśli w Panelu klienta home.pl nie możesz odszukać wybranej subdomeny, kliknij w sekcji Domeny nazwę domeny, dla której była ona utworzona. W nowym widoku zobaczysz listę utworzonych subdomen dla wybranej domeny.
- W nowym widoku wybierz: Skonfiguruj DNS hostingu, a następnie Zarządzaj rekordami DNS.
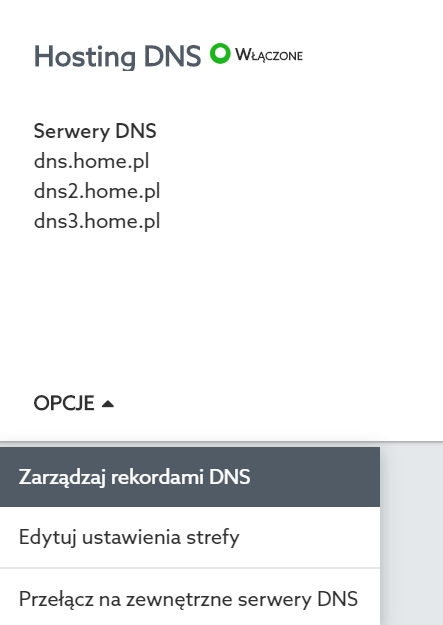
- Na ekranie zostanie wyświetlona lista rekordów utworzonych przy wybranej domenie. Możesz zaznaczyć wybrany rekord i kliknąć przycisk: Usuń lub kliknąć przycisk: Opcje -> Usuń, aby usunąć wybrany rekord ze strefy domeny.
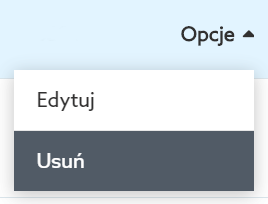
- Potwierdź tworzenie rekordu, klikając przycisk: Usuń. Rekord zostanie usunięty.
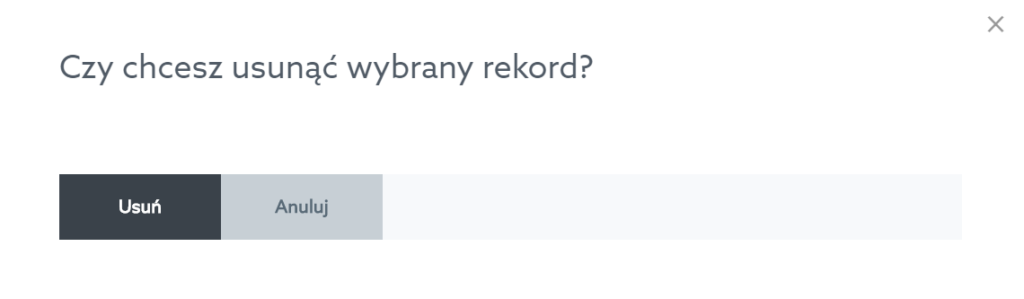
Przydatne pojęcia:
- Rekordy domeny zapisane są w tzw. strefie domeny. Za pomocą rekordów domeny możesz skonfigurować swoją domenę w praktycznie dowolny sposób. Rekordy domeny zapisane są w tzw. pliku strefy i możesz je konfigurować po zalogowaniu się do Panelu klienta home.pl. Abyś mógł konfigurować rekordy Twojej domeny w Panelu klienta home.pl, Twoja domena musi być zarejestrowana w home.pl lub przynajmniej znajdować się na serwerach DNS home.pl.