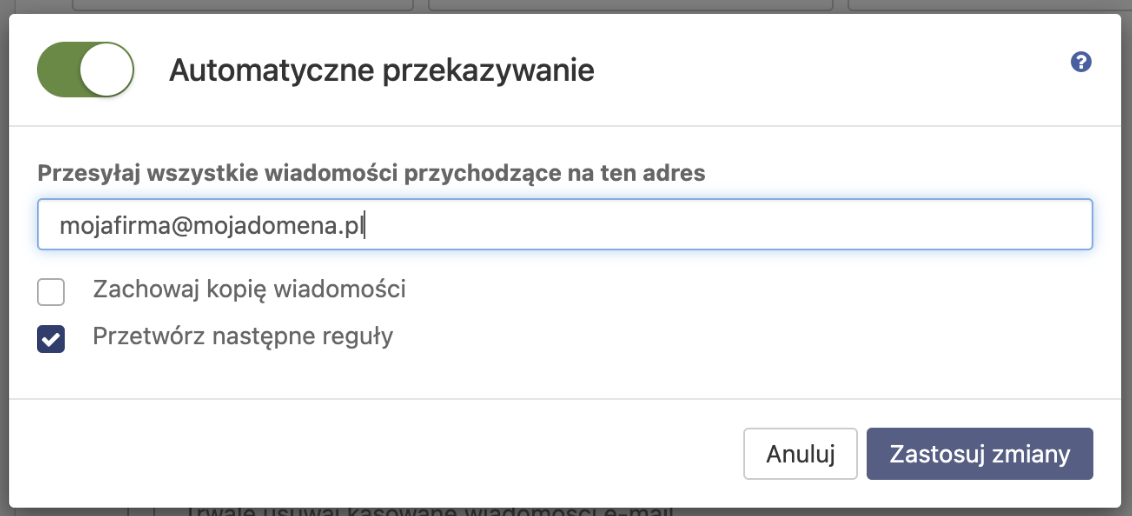Czytaj więcej: Czym jest domena techniczna i do czego służy? » Pomoc | home.pl
Jak przenieść się na własny adres z domeny technicznej?
Przeniesienie się na własny adres to łatwy i krótki proces, potrzebujesz zaledwie 5 minut i dowolnej posiadanej domeny.
Nie masz jeszcze własnej domeny? Sprawdź naszą ofertę i wybierz adres dla siebie. >>
Krok I: Przypisanie domeny
Przeniesienie zacznij od przypisania domeny do hostingu.
Jeśli Twoja domena jest już przypisana do hostingu, przejdź do kroku II.
- Zaloguj się do Panelu klienta home.pl.
- Przejdź do sekcji Usługi WWW, a następnie kliknij w nazwę hostingu, do którego chcesz przypisać domenę.
- W sekcji Przypisane domeny kliknij Przypisz, a następnie z listy wybierz posiadaną domenę.
- Kliknij przycisk Wyślij.
Krok II: Zmiana konfiguracji -> Outlook -> Thunderbird -> Mail na urządzeniu iPhone/iPad -> Poczta na urządzeniu z systemem Android -> Windows Live By mieć pewność, że po przeniesieniu się na nowy adres nie przeoczysz żadnej wiadomości, skorzystaj z opcji automatycznego przekierowania. W ten sposób nawet jeśli nadawca prześle maila na stary adres, otrzymasz go również na nową skrzynkę. Warto przyzwyczaić adresatów, że niebawem zmieni się Twój adres mailowy. W tym celu możesz wykonać kilka działań, które ułatwią proces przeniesienia się na nowy adres. Dzięki autoresponderowi nadawca wysyłający do Ciebie wiadomość otrzyma automatyczną odpowiedź z informacją o nowym adresie e-mail. O zmianie adresu e-mail możesz poinformować także wykorzystując swoją stronę internetową i social media. Krótka informacja wyświetlana na witrynie lub profilu będzie łatwo dostępna dla zainteresowanych.
Po przypisaniu domeny do serwera wystarczy, że zmienisz konfigurację konta w programie pocztowym, z którego korzystasz. Odszukaj wykorzystywany przez siebie program poniżej i przejdź do instrukcji konfiguracji: Ustaw automatyczne przekierowanie na poprzedniej skrzynce e-mail
Poinformuj adresatów, że Twój adres e-mail się zmienił
Dodaj informację do podpisu pod wysyłanymi wiadomościami
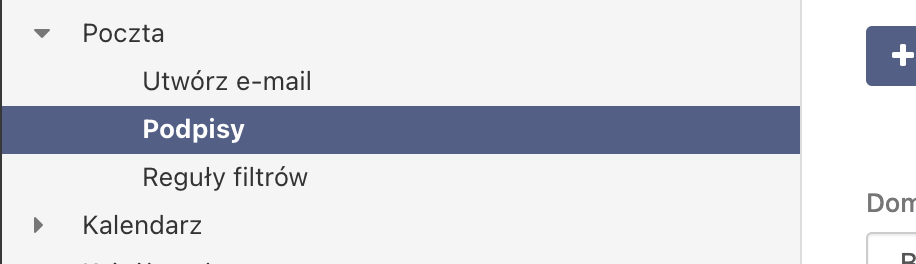
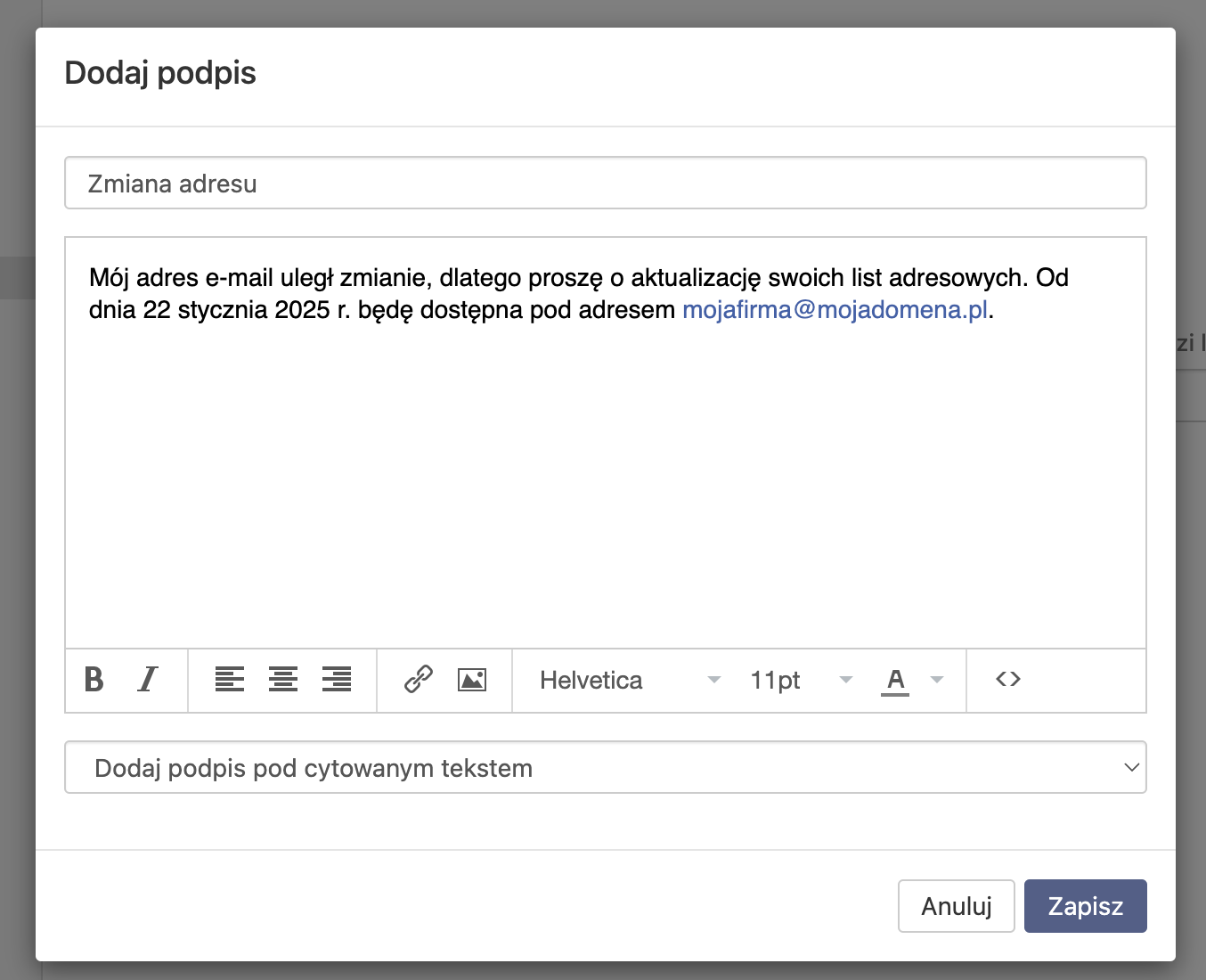

Uruchom automatyczną odpowiedź na otrzymywane wiadomości
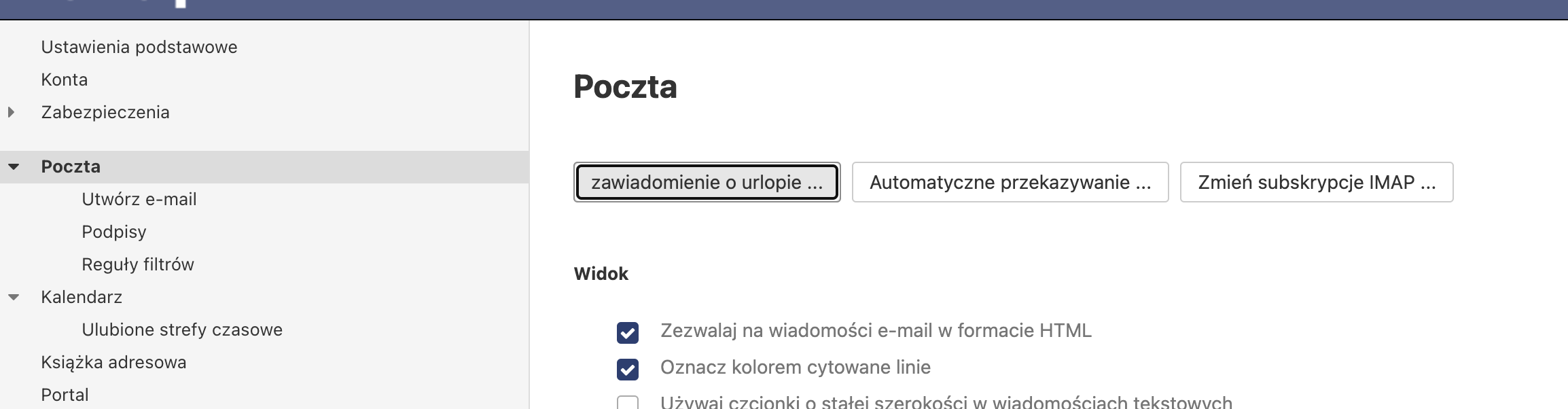
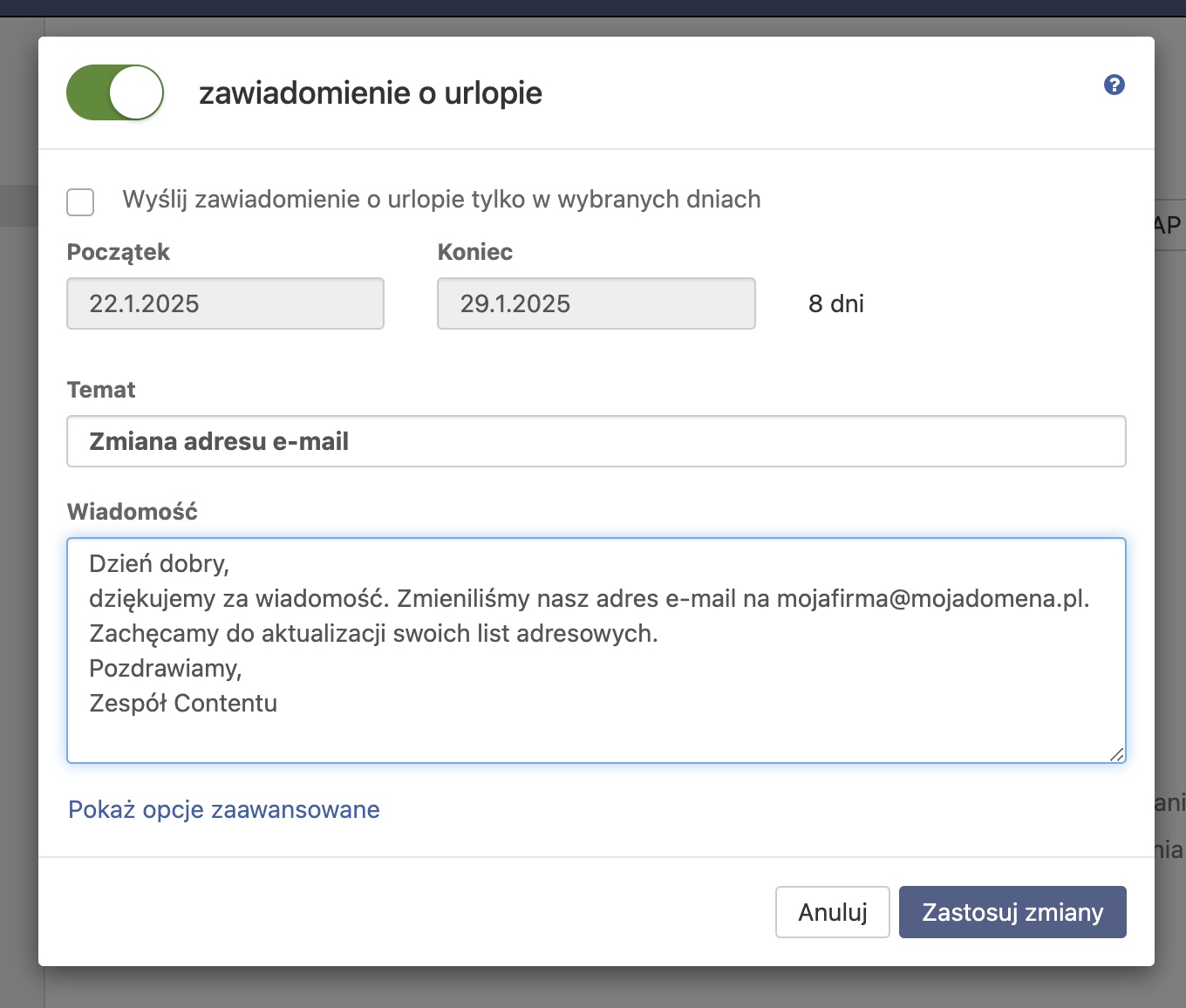
Od teraz na każdą otrzymaną wiadomość e-mail będzie wysyłana automatyczna odpowiedź. Strona internetowa i social media